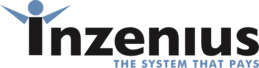STP and the STP Utility
STP Overview
This Inzenius Single Touch Payroll Utility Manual pertains to version 3.1.1.0 of the Inzenius STP Utility which is designed in line with STP Phase 2 requirements.
Single Touch Payroll (STP) is a government initiative to streamline business reporting obligations. Employers or their intermediary are able to report payments such as salary and wages, employment conditions, pay as you go (PAYG) withholding, and superannuation information directly to the ATO using the Inzenius Single Touch Payroll Utility.
Each time an employer processes a Pay Run (Regular, Manual, Rebank, Final, or Termination Pay), users are required to submit an STP Event from the Inzenius Single Touch Payroll Utility. This removes several business obligations:
- To provide PAYG and ETP Payment Summaries to employees
- Submit EMPDUPE files at the end of the financial year
- Submit Tax File Number declarations at the beginning of employment
- Separate reporting of Child Support Deductions and Child Support Garnishees to the Child Support Registrar
- To provide separation certificates
Since July 2019, the ATO have prefilled activity statement labels W1 (gross salary or wages) and W2 (PAYG withholding) with the information received from STP reporting (Payroll Event). Employers are still obligated to notify the Commissioner of their PAYG withholding liability (small and medium businesses via BAS, large businesses via their electronic payment).
Employees are able (and encouraged) to view their payment information on their Income Statement, available via ATO online services.
This guide will walk you through the steps to initialise the tool, clarify the Event submission types, navigate the STP process, and provide troubleshooting assistance. Note that there are requirements that must be completed prior to being able to use the Inzenius Single Touch Payroll Utility (v 3.1.1.0). These will be outlined in the first section.
Note: The Single Touch Payroll process is subject to change over time based on feedback from clients and altered ATO requirements. If and when changes occur, all clients will be provided with an updated copy of this manual and should adapt their internal processes accordingly.
STP Requirements
The ‘STP requirements’ section outlines what clients are required to have obtained or completed in order to successfully make STP submissions via the Inzenius STP Utility.
Item key:
- Items highlighted in red are required; if this is not obtained/completed according to the specifications, the STP Event will not be able to submit or will fail to validate
- Items in black are optional; if provided, they must meet the requirements noted, otherwise if they are not provided the STP Event will not fail
M2M (Machine) Credentials
Machine credentials allow digital service providers, businesses, and registered tax and BAS agents to interact with the ATO online services through their SBR-enabled software. When a machine credential is installed on a device, you can interact directly with Government online services (Single Touch Payroll) through Inzenius.
Clients are required to be in possession of an M2M credential for each ABN processed within Inzenius (as well as the associated password). An M2M credential can only be created by a Machine Credential Administrator (MCA) or Principal Authority.
More information on AUSkey decommissioning, myGovID, RAM, and M2M Credentials can be found on the Australian Business Register website (https://www.abr.gov.au).
For instructions on how to import these to the Inzenius STP Utility, refer to the ‘Importing M2M Credentials’ section.
Note: M2M credentials expire every 2 years, at which time new credentials will need to be generated and imported to the Inzenius STP Utility on every machine/server where STP may be submitted from. Refer to the relevant websites and/or sections noted above for more information.
Business Unit
This section pertains to fields located in the Business Unit module of the Inzenius Core Application and relates to information about the payer (business/organisation).
| Inzenius Field | STP Report Field | Specifications/Notes |
|---|---|---|
| Business Unit Details | ||
| Name | Payer Organisation Name | Business Name should match Registered Business Name in Australian Business Registrar (ABR); 200 characters or less (no special characters) |
| ABN | Payer Australian Business Number | Australian Business Number should match Registered Business Number in Australia Business Registrar (ABR); 11 numeric characters (no spaces) |
| Contact Person | Payer Contact Name | Used for ATO records. Please ensure this person is authorised to speak to the ATO on behalf of the business regarding STP matters; 200 characters or less (no special characters) |
| Email Address | Payer E-mail Address | Used for ATO records. Please ensure this is the email address of the Contact Person (above); 200 characters or less and a valid email address |
| ‘Address’ Tab | ||
| Address | Payer Postcode | Address flagged as “Postal” will be used, if no Postal Address is entered, “Business” Address will be used. Please ensure this Address is correct and contains a valid 4-digit Postcode |
| ‘Telephone’ Tab | ||
| Telephone | Payer Business Hours Phone Number | Telephone Number flagged as “Business” will be used. Please ensure this number is correct; 16 characters or less (no special characters or spaces) |
| ‘Configuration’ Tab | ||
| Enable STP | – | Ensure that this option is flagged to enable STP access from the Pay Run Controller |
Table #1: Business Unit STP Requirements
Intermediary Details
If your STP Events are to be submitted by a Registered Tax Professional (and not in-house payroll/accounts), then additional configuration is required to enable this function. Refer to ‘STP Requirements – Security (Registered Tax Agents)’ and ‘Adding Intermediary Details’ section for how to enable and edit these fields.
| Inzenius Field | STP Report Field | Specifications/Notes |
|---|---|---|
| Intermediary ABN | Intermediary ABN | Australian Business Number should match Registered Business Number in Australia Business Registrar (ABR); 11 numeric characters (no spaces) |
| Intermediary Agent Number | Registered Agent Number | Registered Agent Number issued by TPB that is associated with the Intermediary ABN; 8 numeric characters (no spaces) |
| Intermediary Contact Name | Intermediary Contact Name | Used for ATO records. Please ensure this is the name associated with the Intermediary ABN/Agent Number, and is authorised to speak to the ATO on behalf of the business regarding STP matters; 200 characters or less (no special characters) |
| User Email Address | Intermediary E-mail Address | Used for ATO records. Please ensure this is the email address of the Intermediary Contact Name (above); 200 characters or less and a valid email address |
| Intermediary Phone Number | Intermediary Business Hours Phone Number | Please ensure this number is correct; 16 characters or less (no special characters or spaces) |
Table #2: Intermediary Details STP Requirements
Employee Files
This section pertains to fields located in the Employee File (Business Unit module) of the Inzenius Core Application and relates to information about the payee (employee).
| Inzenius Field | STP Report Field | Specifications/Notes |
|---|---|---|
| Employee Details | ||
| First Name | Payee First Name | The First or Given Name of the employee; 40 characters or less (no special characters, including accents) If the employee does not have a First/Given Name, a Nickname can be entered as a placeholder |
| Middle Name | Payee Other Name | The Middle Name of the employee; 40 characters or less (no special characters, including accents) |
| Last Name | Payee Family Name | The Surname or Family Name of the employee; 40 characters or less (no special characters, including accents) |
| Employee Number | Payroll ID | Used for ATO records. The unique identifier of the employee in the payroll system; 200 characters or less |
| Date of Birth | Payee Demographic Details | A valid Date of Birth in DD/Mon/YYYY format |
| Nationality | Payee Country Code | Select the appropriate country from where the employee originated; only required if the Income Stream Type is flagged as “Working Holiday Maker” |
| Internal or External Email Address | Payee E-mail Address | Used for ATO records. “External” email address will be used, if no External Email Address is entered, “Internal” email address will be used. Please ensure this is the email address of the employee; 200 characters or less and a valid email address |
| ‘Personal Details’ Tab | ||
| Address | Payee Address Details | Address flagged as “Default” will be used. Please ensure this Address is correct (38 characters or less; no special characters) and contains a valid Suburb |
| Telephone | Payee Phone Number | Please ensure this number is correct; 16 characters or less (no special characters or spaces) |
| ‘Payroll’ Tab | ||
| Employment Type | Employment Basis Code | Select the appropriate Employment Type relating to the payment basis between the organisation and employee; Refer to ‘Business Rules – Employment Type/Basis Code’ section for more information |
| ‘Tax’ Tab | ||
| Tax File Number | Contractor ABN | Australian Business Number should match Registered Business Number in Australia Business Registrar (ABR); 11 numeric characters (no spaces) |
| Payee TFN | Please ensure this is a valid Tax File Number associated with the employee; 9 numeric characters (no special characters or spaces); may be an ATO approved placeholder | |
| Tax Scale | Tax Treatment Code | Select the appropriate Tax Scale relating to how the amount withheld is calculated; Refer to ‘Business Rules – Tax Scale/Treatment Code’ section for more information |
| Income Stream Type | Income Stream Type Code | Select the appropriate Income Stream Type relating to the type of withholding that is being reported; Refer to ‘Business Rules – Income Stream Type/Code’ section for more information |
Table #3: Employee File STP Requirements
Leave Types
This section pertains to fields located in the Leave Details (Payroll Management module) of the Inzenius Core Application and relates to information about the Leave being paid.
| Inzenius Field | STP Report Field | Specifications/Notes |
|---|---|---|
| Business | ||
| Leave Type Code | Paid Leave Type Code | Select the appropriate Leave Type Code for all paid leaves; Refer to ‘Business Rules – Leave Type Code’ section for more information |
Table #4: Leave Type STP Requirements
Allowances
This section pertains to fields located in the Allowance Details (Payroll Management module) of the Inzenius Core Application and relates to information about the Allowance being paid.
| Inzenius Field | STP Report Field | Specifications/Notes |
|---|---|---|
| Business | ||
| Allowance Group | Allowance Type Code | Select the appropriate Allowance Group for all Allowances; Refer to ‘Business Rules – Allowance Group/Type Code’ section for more information |
Table #5: Allowance STP Requirements
Deductions
This section pertains to fields located in the Deduction Details (Payroll Management module) of the Inzenius Core Application and relates to information about the Deduction being paid.
| Inzenius Field | STP Report Field | Specifications/Notes |
|---|---|---|
| Business | ||
| Deduction Group | Deduction Type Code | Select the appropriate Deduction Group for all Deductions; Refer to ‘Business Rules – Deduction Group/Type Code’ section for more information |
Table #6: Allowance STP Requirements
Security
Only Users with access to the “Single Touch Payroll” Function in their assigned Role will have access to launch and use the Inzenius Single Touch Payroll Utility.
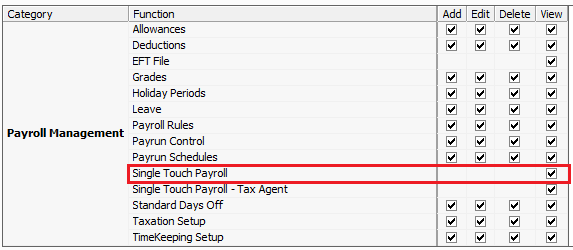
Figure #1: Inzenius Role; Single Touch Payroll
Registered Tax Agents
If your STP Events are to be submitted by a registered tax professional (and not in-house payroll/accounts), then a separate Role should be created with the applicable STP access granted (per
Figure #1), as well as the “Single Touch Payroll – Tax Agent” Function.
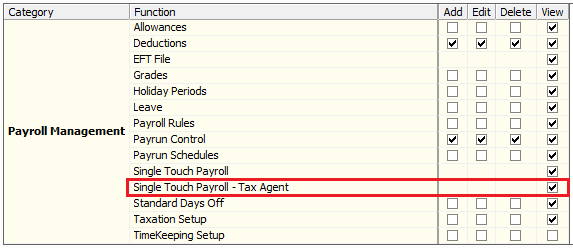
Figure #2: Inzenius Role; Single Touch Payroll – Tax Agent
The “Single Touch Payroll – Tax Agent” Function will enable Intermediary Details to be added to the STP Utility. When these details are added, STP Events are submitted with the registered tax professional’s details in place of the Business Unit Contact Person (refer to ‘STP Requirements – Intermediary Details’ and ‘Adding Intermediary Details’ sections for more information).
Checklist
Use this checklist to help determine if you are ready to use the Inzenius Single Touch Payroll Utility.
| No. | Step | Notes | ✔ |
|---|---|---|---|
| 1 | Download/be provided with Machine Credential and Password | Ensure you have a Machine Credential for each ABN processed within Inzenius | ☐ |
| 2 | Complete Business Unit details | Ensure the required fields are completed | ☐ |
| 3 | Complete Intermediary details | This is only required if the person submitting STP is not your in-house payroll/finance team | ☐ |
| 4 | Complete Employee File details | Ensure the required fields are completed | ☐ |
| 5 | Assign Leave Type Codes to all paid Leaves | If the Leave Type is unpaid, do not select a Leave Type Code | ☐ |
| 6 | Assign Allowance Groups to all Allowances | If the Allowance does not fall into a relevant Group, “N/A” must be selected | ☐ |
| 7 | Assign Deduction Groups to all Deductions | If the Deduction does not fall into a relevant Group, “N/A” must be selected | ☐ |
| 8 | Check Role Security for “Single Touch Payroll” Function | Ensure this is only applicable to Administrator Roles and/or Roles of Users who will submit STP Events | ☐ |
| 9 | Check Role Security for “Single Touch Payroll – Tax Agent” Function | Only applicable if STP Events are to be submitted by a registered tax professional | ☐ |
| 10 | Turn on “Enable STP” button in Pay Run Controller | ☐ |
Table #7: STP Basic Requirements Checklist
Business Rules
This section is designed to assist you in navigating the new fields introduced in Phase 2 of Single Touch Payroll, and how they may apply to your existing business practices.
The information contained in the following sections is derived from the ATO. Should you be unsure of a particular item, we have outlined some supplementary links that may assist you.
Allowance Group/Type Code
This section is related to the “Allowance Group” field of Allowances, and outputs in the STP Event as “Allowance Type Code” *See Note. This field is intended to identify the type of Allowance the payee (the employee) has received.
Note *: Some Allowance Groups are not output as Allowances in the STP Event, however may be processed in similar fashion to an Allowance. Allowance Groups that have amounts diverted to different STP Event fields will be noted in the below table.
| Allowance Group | Code | Description |
|---|---|---|
| N/A | – | Used for all Allowances that do not fall into a relevant category below. |
| Award Transport Payment | AD | Deductible expense allowances for the total rate specified in an industrial instrument to cover the cost of transport (excluding travel and cents per kilometre reported in other separated itemised allowances), as defined in section 900-220 of the Income Tax Assessment Act 1997. |
| Bonus/Commission | – | Output under ‘Bonuses and Commissions Amount’ column. This is the portion of the Bonus/Commission that is paid in respect of ordinary time earnings. Bonuses and commissions are typically paid as lump sum payments rather than at each regular pay period, as is the case for salary and wages. Bonuses are usually made to an employee in recognition of performance or services and may not be related to a particular period of work performed. Commissions are usually made to an employee in recognition of performance or services and may be calculated as a portion of the proceeds or volume of sales. Services Australia classifies these payment types as Lump Sum and marginalise the payments over either future period that applies either to the specific period which the bonus or commission is payable or 52 weeks, whichever applies. |
| Bonus/Commission (related to Overtime) | – | Output under ‘Overtime Amount’ column. This is the portion of the Bonus/Commission that is paid in respect of overtime. See “Bonus/Commission” for definitions. |
| Call Back Allowance | – | Output under ‘Overtime Amount’ column. See “Overtime (Backpay)” for definitions. |
| Cents per Kilometre | CD | Deductible expense allowances at a set rate for each kilometre travelled for business that presents the vehicle running costs, fuel, servicing, insurance and depreciation into account. This should not include any cents per kilometre allowances that are paid for travel between the payee’s home and place of work unless it is a home-based business and the trip was for business purposes. Services Australia categorises this as an Expense Allowance. Non-deductible expense allowances are to be reported as Other Allowance – Non-Deductible. |
| Director’s Fee | – | Output under ‘Director’s Fees Amount’ column. Directors’ Fees include payments to the director of a company, or to a person who performs the duties of a director of the company, or, if the company is not incorporated – as a member of the committee of management of the company, or as a person who performs the duties of such a member. Directors’ fees may include payment to cover travelling costs, costs associated with attending meetings and other expenses incurred in the position of a company director. The full amount of the payment must be reported. Services Australia take Directors’ Fees into consideration for income assessment purposes and classify this type of payment as Employment Income. |
| Domestic or Overseas Travel Allowance | RD | A deductible expense allowance that is in excess of the ATO reasonable allowances amount (for domestic travel), that is intended to compensate payees who are required to be absent overnight from their ordinary place of residence. It is not a reimbursement of actual expenses, but a reasonable estimate to cover costs including meals, accommodation and incidental expenses. All overseas accommodation allowances are to be reported. Services Australia categorises this as an Expense Allowance. |
| Excess Travelling Time (related to Overtime) | – | Output under ‘Overtime Amount’ column. See “Overtime (Backpay)” for definitions. |
| Laundry Allowance | LD | A deductible expense allowance for washing, drying and/or ironing uniforms required for performing work or services. These allowances are typically paid as a regular rate for each week of work or services performed and cannot include dry cleaning expenses or reimbursements. Services Australia categorises this as an Expense Allowance. Non-deductible expense allowances are to be reported as Other Allowance – Non-Deductible. |
| On Call Allowance | KN | Service allowances that are paid to a payee to compensate for specific tasks or activities performed that involve additional responsibilities, inconvenience or efforts above the base rate of pay. For example, higher duties allowance, confined spaces allowance, dirty work, height money, first aid etc. These allowances were formerly included in Taxable Gross but are now required to be reported separately. Services Australia categorises this as an Expense Allowance. Non-deductible expense allowances are to be reported as Other Allowance – Non-Deductible. |
| Other Allowance – General | OD – G1 | Any expense allowances that are not otherwise separately itemised. For those expenses not specifically addressed in the other allowance types. For example: car allowances (other than cents per kilometre), uniform etc. Services Australia categorises this as Expense Allowance. |
| Other Allowance – Home Office | OD – H1 | See “Other Allowance – General”. |
| Other Allowance – Non-Deductible | OD – ND | Any expense allowances that are not otherwise separately itemised. For those expenses that are for private use. For example: cents per kilometre for travel between home and the regular place of work, transport allowance that cannot be traced back to an award in force on 29 October 1986. Services Australia categorises this as Employment Income. |
| Other Allowance – Private Vehicle | OD – V1 | See “Other Allowance – General”. |
| Other Allowance – Transport/Fares | OD – T1 | See “Other Allowance – General”. |
| Other Allowance – Uniform | OD – U1 | See “Other Allowance – General”. |
| Overseas Accommodation Allowance | RD | See “Domestic or Overseas Travel Allowance” |
| Overtime Meal Allowance | MD | A deductible expense allowance defined in an industrial instrument that is in excess of the ATO reasonable allowances amount, paid to compensate the payee for meals consumed during meal breaks connected with overtime worked. Services Australia categorises this as an Expense Allowance. |
| Overtime (Backpay) | – | Output under ‘Overtime Amount’ column. Overtime if when an employee works extra time. It can include work done beyond their ordinary hours of work, outside the agreed number of hours, or outside the spread of ordinary hours (the times of the day ordinary hours can be worked). Payments for work performed during hours outside an employee’s ordinary hours of work are not ordinary time earnings as per SGR 2009/2. Separately itemising overtime as a discrete payment type better informs the ATO on minimum legal obligations for OTE and assurance around SG compliance. Overtime is salary and wages and will be considered by Services Australia to be Employment Income unless it is paid as a Lump Sum. |
| Qualification/Certificate | QN | Deductible expense allowances that are paid for maintaining a qualification that is evidenced by a certificate, licence or similar. For example, allowances to cover registration fees, insurance, licence fees, etc that are expected to be expended to maintain a requirement of the job. Services Australia categorises this as an expense allowance. Non-deductible expense allowances are to be reported as Other Allowance – Non-Deductible. |
| Task Allowance | KN | See “On Call Allowance”. |
| Tool Allowance | TD | Deductible expense allowances to compensate a payee who is required to provide their own tools or equipment to perform work or services for the payer. For example: chef’s knives, divers’ tanks, trade tools, phone allowances. This allowance was formerly required to be reported under “Other Allowances” with a description of the allowance type. This is now required to be reported separately. Services Australia categorises this as an Expense Allowance. Non-deductible expense allowances are to be reported as Other Allowance – Non-Deductible. |
Table #8: Allowance Group Descriptions
Deduction Group/Type Code
This section is related to the “Deduction Group” field of Deductions, and outputs in the STP Event as “Deduction Type Code”*See Note. This field is intended to identify the type of Deduction the payee (the employee) has paid.
Note *: Some Deduction Groups are not output as Deductions in the STP Event, however may be processed in similar fashion to a Deduction. Deduction Groups that have amounts diverted to different STP Event fields will be noted in the below table.
| Deduction Group | Code | Description |
|---|---|---|
| N/A | – | Used for all Deductions that do not fall into a relevant category below. |
| Child Support Deduction | D | Deduction made under a notice as per section 45 of the Child Support (Registration and Collection) Act 1988. This is a fixed dollar amount each pay period. Deductions made under section 45 of the Child Support (Registration and Collection) Act 1988 are made subject to a Protected Earnings Amount (PEA). Amounts for Child Support Deduction will not be displayed on the ATO Income Statement. |
| Child Support Garnishee | G | Deduction made under a notice as per section 72A of the Child Support (Registration and Collection) Act 1988. This is a percentage of a payee’s taxable gross income, a lump sum, or a fixed amount each pay until the debt is satisfied. Amounts for Child Support Garnishee will not be displayed on the ATO Income Statement. |
| Fees | F | Union fees, subscriptions to trade, business or professional associations, the payment of a bargaining agent’s fee to a union for negotiations in relation to a new enterprise agreement award with the existing payer. |
| Other Employee Benefits | O | Output under ‘Salary Sacrifice Amount’ column. An effective salary sacrifice arrangement, entered into before the work is performed, for benefits other than for superannuation, where the sacrificed salary is permanently foregone (i.e., novated lease, gym membership, etc.). |
| Workplace Giving | W | Workplace giving program donations to charities or organisations that are entitled to receive tax deductible donations. |
Table #9: Deduction Group Descriptions
Employment Type/Basis Code
This section is related to the “Employment Type” field of Employee Files, and outputs in the STP Event as “Employment Basis Code”. This field is intended to identify the type of working arrangement between the payer (your organisation) and the payee (the employee).
| Employment Type | Code | Description |
|---|---|---|
| Full Time | F | A person who is engaged for the full ordinary hours of work as agreed between the payer and payee and/or set by an award, registered agreement or other engagement arrangement. A Full Time payee has an expectation of continuity of the employment or engagement on either an ongoing or fixed term basis. |
| Part Time | P | A person who is engaged for less than the full ordinary hours of work, as agreed between the payer and payee and/or set by an award, registered agreement or other engagement arrangement. A Part Time payee has the expectation of continuity of the employment or engagement on either an ongoing or fixed term basis. |
| Casual | C | A person who does not have a firm commitment in advance from a payer about how long they will be employed or engaged, or for the days or hours they will work. A Casual payee also does not commit to all work a payer may offer. A Casual payee has no expectation of continuity of the employment or engagement. |
| Labour Hire | L | A contractor who has been engaged by a payer to work for their client. The hours of work and duration of engagement are not factors for consideration. |
| Voluntary Agreement | V | A contractor with their own ABN and is an individual person. The hours of work and duration of engagement are not factors for consideration. |
| Death Beneficiary – Dependant | D | The recipient of an ETP death beneficiary payment who is a dependant of the deceased payee. This Employment Type should only be assigned if the employee has passed away and a Death Beneficiary ETP payment is made to the dependant of the deceased employee. |
| Death Beneficiary – Non-Dependant | D | The recipient of an ETP death beneficiary payment who is a non-dependant of the deceased payee. This Employment Type should only be assigned if the employee has passed away and a Death Beneficiary ETP payment is made to a non-dependant of the deceased employee. |
| Death Beneficiary – Split ETP Type N | D | The recipient of an ETP death beneficiary payment where the payment is a split payment. This Employment Type should only be assigned if the employee has passed away and a Death Beneficiary ETP payment is made to multiple person(s) or estate. |
| Death Beneficiary – Trustee of the Deceased Estate | D | The recipient of an ETP death beneficiary payment where the payment is directed to a trustee of the deceased estate. This Employment Type should only be assigned if the employee has passed away and a Death Beneficiary ETP payment is made to a trustee of the deceased estate. |
| Non-Employee | N | A payee who is not in the scope of STP for payments but may be included for STP voluntary reporting of superannuation liabilities only. |
Table #10: Employment Type Descriptions
Income Stream Type/Code
This section is related to the “Income Stream Type” field of Employee Files, and outputs in the STP Event as “Income Stream Type Code”. This field is intended to identify the type of withholding that is being reported for the payee (the employee).
| Income Stream Type | Code | Description |
|---|---|---|
| Closely Held Payee | CHP | A payee who is directly related to the entity, from which they receive payments, such as family members of a family business; directors or shareholders of a company; beneficiaries of a trust. |
| Labour-Hire | LAB | Payments by a business that arranges for persons to perform work or services, or performances, directly for clients of the entity. Income for contractors only, does not include employees but may include those with a voluntary agreement. |
| Other Specified Payments | OSP | Specified payments by regulation 27 of the Taxation Administration Regulations 2017. Income from tutorial services provided for the Aboriginal Tutorial Assistance Scheme of the Department of Education, Skills and Employment; from translation and interpretation services for the Translating and Interpreting Service of the Department of Home Affairs; as a performing artist in a promotional activity. |
| Salary and Wages | SAW | Assessable income paid to payees for work performed in Australia, other than that included as other Income Types. This includes income paid to Pacific Labour Scheme workers. |
| Seasonal Worker Programme | SWP | Regional programmes for government-approved employers, administered by the Department of Employment, Skills, Small and Family Business. This does not include workers under the Pacific Labour Scheme. This includes income for a SWP engaged by a Labour-Hire business as an employee but does not include contractors engaged by a Labour-Hire business. |
| Voluntary Agreement | VOL | A written agreement between a payer and a contractor payee to bring work payments into the PAYGW system. The payer does not have to withhold amounts for payments they make to contractors. However, the payer and contract worker (payee) can enter into a voluntary agreement to withhold an amount of tax from each payment they make to the contractor. |
| Working Holiday Makers | WHM | Income only for limited via subclasses for foreign residents. This includes income for a WHM engaged by a Labour-Hire business as an employee but does not include contractors engaged by a Labour-Hire business. |
Table #11: Income Stream Type Descriptions
Note: Inzenius do not support the following Income Stream Types: Foreign Resident, Inbound Assignees to Australia, and Joint Petroleum Development Area – this is due to the complexity of foreign payments and taxation that is currently not supported.
Leave Type Code
This section is related to the “Leave Type Code” field of Leave Types, and outputs in the STP Event as “Leave Type Code”. This field is intended to identify the type of paid leave the payee (the employee) has received.
| Leave Type Code | Code | Description |
|---|---|---|
| Cash Out of Leave in Service | C | Represents the YTD amount of ordinary time earnings leave entitlements that have been paid out in lieu of the payee taking the absence from work. This option represents Fair Work entitlements as defined in an award, enterprise agreement or contract of employment (for award and agreement free employees). When leave is cashed out, it reduces the balance of the entitlement, as occurs if the absence was taken, but on the date of payment rather than over the duration of the absence. Services Australia categorises this type of payment as Lump Sum. |
| Unused Leave on Termination | U | Some types of leave balances are paid out upon the termination of employment, in accordance with the industrial agreements that define the entitlement of leave. Of the leave balances paid out upon termination, some are considered part of the Lump Sums or Employment Termination Payment group. Unused leave on termination is comprised of the post-17 August 1993 component of annual leave, leave loading and long service leave for termination reasons other than genuine redundancy, invalidity or early retirement scheme. Services Australia categorises this type of payment as Termination Payment. |
| Paid Parental Leave | P | After at least 12 months of service, employees can get parental leave, paid or unpaid, when an employee gives birth, an employee’s spouse or de factor partner gives birth or an employee adopts a child under 16 years of age. Some employers offer paid parental leave and the Government Paid Parental Leave (GPPL) Scheme offers eligible employees, who are the primary carer of a newborn or adopted child, up to 18 weeks’ leave paid at the national minimum wage. Generally, GPPL is paid by Services Australia to the employer to pay the employee, but both types of paid parental leave may be paid at the same time. Services Australia categorises this type of payment as Employment Income or Lump Sum, depending on the payment frequency. Additionally, this type of payment has significant government policy impact. These amounts are not OTE according to SGR 2009/2. |
| Paid Maternity Leave | ||
| Paid Paternity Leave | ||
| Workers Compensation | W | Any workers’ compensation payments received by an injured employee for the hours not worked (or not attending work as required) or if the employment has been terminated. Services Australia categorises this type of payment as Compensation. These are amounts that are not OTE according to SGR 2009/2. |
| Ancillary or Defence Leave | A | Paid leave for absences such as for Australian Defence Force, Emergency Leave, eligible Community Service and Jury Service. Services Australis categorise this type of payment as Employment Income or Lump Sum, depending on the payment frequency. Additionally, this type of payment has significant government policy impact. These amounts are not OTE according to SGR 2009/2. |
| Other Paid Leave | O | All other paid absences, regardless of the rate of pay (full, half, reduced rate) must be reported as this payment type. It includes, but if not limited to, annual leave, leave loading, long service leave, personal leave, RDOs. Services Australia categorises this type of payment as Employment Income or Lump Sum, depending on the payment frequency. These types of paid leave are OTE. |
| Overtime | – | Output under ‘Overtime Amount’ column. For Leave that is accrued based on overtime hours worked. For example, TOIL accrued based on hours above the ordinary time earnings. |
Table #12: Leave Type Code Descriptions
Note: These Leave Type Code names have also been added to the ‘Gross Adjustment Reasons’ so that these payments processed in a Manual Pay, Pay Adjustment, Rebank Pay, or Final Pay can be categorised accordingly.
Lump Sum/ETP Type Code
This section relates to the “Group” and “Code/FY” fields in the ETP/Lump Sum Pay screen, and outputs in the STP Event under the respective Lump Sum and/or ETP sections, depending on configuration. This field is intended to categorise Eligible Termination Payments and Lump Sum Payments made to payees (the employees) upon Termination.
| Code | Description | STP Event Output |
|---|---|---|
| ETP Termination C | ||
| R | A life benefit payment as a consequence of employment, paid only for reasons of genuine redundancy (the employer decides the job no longer exists), invalidity (the employee sustained a permanent disability), early retirement scheme (an ATO-approved plan that offers employees incentives to retire early or resign when the employer is rationalising or reorganising their business operations) or compensation for personal injury, unfair dismissal, harassment or discrimination. This is the excluded part of the ETP. |
|
| O | A life benefit payment as a consequence of employment, paid for reasons other than for “R” above. Such as an ex-gratia payment, gratuity or golden handshake, non-genuine redundancy payments, payments in lieu of notice and some types of unused leave, under specific circumstances. This is the non-excluded part of the ETP. | |
| S | A multiple payment for life benefit ETP type “R” for the same termination of employment, where the later payment is paid in a subsequent financial year from the original type “R” payment. The ETP cap is reduced by the prior financial year payment to prevent splitting payments to avoid the ETP cap. This is also the excluded part of the ETP. | |
| P | A multiple payment for life benefit ETP type “O” for the same termination of employment, where the later payment is paid in a subsequent financial year from the original type “R” payment. The ETP cap is reduced by the prior financial year payment to prevent splitting payments to avoid the ETP cap. This is also the non-excluded part of the ETP. | |
| D | A death benefit payment directly to a dependant of the deceased employee. A dependant may include a spouse of the deceased, a minor child, a person who had an interdependency relationship with the deceased or a person who was a dependant of the deceased just before the latter died. | |
| N | A death benefit payment directly to a non-dependant of the deceased employee. A non-dependant is a person who is not a dependant of the deceased and not a trustee of the deceased estate. | |
| B | A multiple payment for a death benefit ETP type “N” for the same deceased person, where the later payment is paid in a subsequent financial year from the original type “N” payment. The ETP cap is reduced by the prior financial year payment prevent splitting payments to avoid the ETP cap. | |
| T | A death benefit payment directly to a trustee of the deceased estate. This person may be an executor or administrator who has been granted probate or letters of administration by a court. | |
| Lump Sum A | ||
| R | All unused annual leave or annual leave loading, and that component of long service leave that accrued from 16/08/1978, that is paid out on termination only for genuine redundancy, invalidity or early retirement scheme reasons. Services Australia categorises these payments as a Lump Sum. |
|
| T | Unused annual leave or annual leave loading that accrued before 17/08/1993, and long service leave accrued between 16/08/1978 and 17/08/1993, that is paid out on termination for normal termination (other than for a genuine redundancy, invalidity or early retirement scheme reason). Services Australia categorises these payments as a Lump Sum. | |
| Lump Sum B | ||
| – | Long service leave that accrued prior to 16/08/1978 that is paid out on termination, no matter the cessation reason. Only 5% of this reported amount is subject to withholding. Services Australia categorises these payments as a Lump Sum. |
|
| Lump Sum D | ||
| – | Represents the tax-free amount of only a genuine redundancy payment or early retirement scheme payment, up to the limit, based on the payee’s years of service. Services Australia categorises these payments as a Lump Sum. |
|
| Lump Sum E | ||
| – | Represents the amount for back payment of remuneration that accrued, or was payable, more than 12 months before the date of payment and is greater than the lump sum E threshold amount ($1,200). Services Australia categorises these payments as a Lump Sum. |
|
Table #13: Lump Sum/ETP Type Code Descriptions
Narrative/List Item Configurations
This section relates to the “Narrative” field of the ‘Gross Adjustments’ tab in Pay Adjustments, Manual Pays, Rebank Pays, and (edit) Final Pays, and outputs in the STP Event under various sections, depending on selection. This field is intended to categorise payments under the respective group that are not otherwise processed via Grades, Allowances, Deductions, Leaves, or Final Payments.
| Narrative/List Item | Description | STP Event Output |
|---|---|---|
| Paid Parental Leave | After at least 12 months of service, employees can get parental leave, paid or unpaid, when an employee gives birth, an employee’s spouse or de factor partner gives birth or an employee adopts a child under 16 years of age. Some employers offer paid parental leave and the Government Paid Parental Leave (GPPL) Scheme offers eligible employees, who are the primary carer of a newborn or adopted child, up to 18 weeks’ leave paid at the national minimum wage. Generally, GPPL is paid by Services Australia to the employer to pay the employee, but both types of paid parental leave may be paid at the same time. Services Australia categorises this type of payment as Employment Income or Lump Sum, depending on the payment frequency. Additionally, this type of payment has significant government policy impact. These amounts are not OTE according to SGR 2009/2. | Leave Type Code as “P” |
| Paid Maternity Leave | ||
| Paid Paternity Leave | ||
| Workers Compensation | Any workers’ compensation payments received by an injured employee for the hours not worked (or not attending work as required) or if the employment has been terminated. Services Australia categorises this type of payment as Compensation. These are amounts that are not OTE according to SGR 2009/2. | Leave Type Code as “W” |
| Paid Unused Leave on Termination | Some types of leave balances are paid out upon the termination of employment, in accordance with the industrial agreements that define the entitlement of leave. Of the leave balances paid out upon termination, some are considered part of the Lump Sums or Employment Termination Payment group. Unused leave on termination is comprised of the post-17 August 1993 component of annual leave, leave loading and long service leave for termination reasons other than genuine redundancy, invalidity or early retirement scheme. Services Australia categorises this type of payment as Termination Payment. | Leave Type Code as “U” |
| Other Paid Leave | All other paid absences, regardless of the rate of pay (full, half, reduced rate) must be reported as this payment type. It includes, but if not limited to, annual leave, leave loading, long service leave, personal leave, RDOs. Services Australia categorises this type of payment as Employment Income or Lump Sum, depending on the payment frequency. These types of paid leave are OTE. | Leave Type Code as “O” |
| Cash Out of Leave in Service | Represents the YTD amount of ordinary time earnings leave entitlements that have been paid out in lieu of the payee taking the absence from work. This option represents Fair Work entitlements as defined in an award, enterprise agreement or contract of employment (for award and agreement free employees). When leave is cashed out, it reduces the balance of the entitlement, as occurs if the absence was taken, but on the date of payment rather than over the duration of the absence. Services Australia categorises this type of payment as Lump Sum. | Leave Type Code as “C” |
| Lump Sum W | A return-to-work amount is paid to induce a person to resume work, for example, to end industrial action or to leave another employer. It does not matter how the payments are described or paid, or by whom they are paid. This was previously reported in gross. Services Australia categorises these payments as a Lump Sum. | Lump Sum Payments as “W” |
| Back Payments | Payments made to an employee owed for a previous Pay Period less than 12 months ago in the same Financial Year. Payments should be taxed at the “Backpay/Bonus/Commission/Similar” schedule. | YTD Gross |
| Bonus/Similar Payments | Bonuses and commissions are typically paid as lump sum payments rather than at each regular pay period, as is the case for salary and wages. Bonuses are usually made to an employee in recognition of performance or services and may not be related to a particular period of work performed. Commissions are usually made to an employee in recognition of performance or services and may be calculated as a portion of the proceeds or volume of sales. Services Australia classifies these payment types as Lump Sum and marginalise the payments over either future period that applies either to the specific period which the bonus or commission is payable or 52 weeks, whichever applies. | Bonuses and Commissions Amount |
| Commission Payments |
Table #14: Narrative/List Item Configuration Descriptions
Note: These Narratives are pre-configured List Items added during the STP Helios Build upgrade. Clients can prepend/append text to these Narratives but should make every effort not to edit the List Item original text, as doing so will cause the STP Event to output the amounts under “YTD Gross” and not the respective category intended.
Tax Scale/Treatment Code
This section is related to the “Tax Scale” field of Employee Files, and outputs in the STP Event as “Tax Treatment Code”. This field is intended to identify the rate of withholding a payer (your organisation) applies to the payees’ (the employees’) payments that are subject to withholding.
Within Inzenius, there are 18 potential selections:
| Scale Name | Description* | Tax Category | Notes |
|---|---|---|---|
| No Tax | Where no tax is calculated for the employee | ATO Defined | Use where a Downward Variation applies. |
| Scale 1 | Where Tax Free Threshold is NOT claimed | Regular | |
| Scale 1 + STL | Where Tax Free Threshold is NOT claimed AND a Student Loan is applicable | Regular | |
| Scale 2 | Where Tax Free Threshold IS claimed | Regular | |
| Scale 2 + STL | Where Tax Free Threshold IS claimed AND a Student Loan is applicable | Regular | |
| Scale 3 | Where the employee is NOT a Resident for tax purposes | Foreign Resident | |
| Scale 3 + STL | Where the employee is a Foreign Resident AND a Student Loan is applicable | Foreign Resident | |
| Scale 4 – Resident | Where the employee has NOT provided a Tax File Number, but is a Resident for tax purposes | No TFN | |
| Scale 4 – Foreign Resident | Where the employee has NOT provided a Tax File Number, and is NOT a Resident for tax purposes | No TFN | |
| Scale 5 | Where a FULL Exemption from Medicare Levy is claimed | Regular | Usually determined by completion of a Medicare Levy Variation Declaration. |
| Scale 5 + STL | Where a FULL Exemption from Medicare Levy is claimed AND a Student Loan is applicable | Regular | |
| Scale 6 | Where a HALF Exemption from Medicare Levy is claimed | Regular | |
| Scale 6 + STL | Where a HALF Exemption from Medicare Levy is claimed AND a Student Loan is applicable | Regular | |
| SPS | Where the Senior or Pensioner employee is SINGLE | Seniors & Pensioners | |
| SPI | Where the Senior or Pensioner employee is a member of an ILLNESS-SEPARATED couple | Seniors & Pensioners | |
| SPC | Where the Senior or Pensioner employee is a member of a COUPLE | Seniors & Pensioners | |
| Working Holiday Makers | Where the employee is a backpacker or is working in Australia and HAS provided a Tax File Number | Working Holiday Makers | Only applicable for businesses who have registered for Working Holiday Makers. Inzenius do not support Tax Scales for businesses who have not registered. |
| Working Holiday Makers (No TFN) | Where the employee is a backpacker or is working in Australia and has NOT provided a Tax File Number | Working Holiday Makers |
Table #15: Tax Scale Descriptions
*The “Description” for each Tax Scale assumes a Tax File Number is provided by the employee, unless otherwise stated.
Note: Inzenius do not support the following Tax Categories: Actors, Horticulturists and Shearers, and Seasonal Worker Programme. Should these Tax Scales be required, please notify Inzenius Support (support@inzenius.com) and identify which Tax Category is required for your organisation.
The Tax Scale and other configurations will output as a 6-character code, comprised of ATO-defined values for each character, where:
- The first 2 characters have specific values for every payee
- Characters 3-6 are specific values only if the payee notifies choices, else “X”
We have provided the Tax Treatment Code Matrix below to assist you in understanding the implications of Tax Scale configurations on STP output.
| Character # | Code | Code Description | Tax Scale Applicability | |
|---|---|---|---|---|
| 1 | Represents the tax table or schedule of withholding rates | |||
| R | Regular |
|
||
| S | Seniors & Pensioners | SPS SPI SPC |
||
| H | Working Holiday Makers | Working Holiday Makers Working Holiday Makers (No TFN) |
||
| F | Foreign Resident | Scale 3 Scale 3 + STL |
||
| N | No TFN | Scale 4 – Resident Scale 4 – Foreign Resident |
||
| D | ATO Defined | No Tax | ||
| V | Voluntary Agreement | ALL And where Income Stream Type = “Voluntary Agreement” |
||
| 2 | Represents the options for the tax table/schedule | |||
| T | With Tax-Free Threshold |
|
||
| D | Daily Casuals | NOT SUPPORTED | ||
| N | No Tax-Free Threshold | Scale 1 Scale 1 + STL |
||
| S | Single | SPS | ||
| I | Illness separated couple | SPI | ||
| M | Couple | SPC | ||
| R | Registered employer | Working Holiday Makers Working Holiday Makers (No TFN) |
||
| U | Unregistered employer | NOT SUPPORTED | ||
| F | Foreign Resident / no TFN | Scale 3 Scale 3 + STL Scale 4 – Foreign Resident |
||
| A | Australian resident | Scale 4 – Resident | ||
| B | Death Beneficiary | No Tax And where Employment Type = “Death Beneficiary” |
||
| V | Downward Variation | No Tax | ||
| Z | Non-Employee | No Tax And where Employment Type = “Non-Employee” |
||
| C | With Commissioner’s instalment rate (CIR) | NOT SUPPORTED | ||
| O | Without Commissioner’s instalment rate (CIR) | ALL And where Income Stream Type = “Voluntary Agreement” |
||
| 3 | Represents the Study Training Support Loan | |||
| S | Has STSL |
|
||
| X | No STSL |
|
||
| 4 | Represents the Medicare Levy Surcharge | |||
| # | Tier (1, 2, or 3) | NOT SUPPORTED | ||
| X | No surcharge |
| ||
| 5 | Represents the Medicare Levy Exemption | |||
| H | Half | Scale 6 Scale 6 + STL |
||
| F | Full | Scale 5 Scale 5 + STL |
||
| X | No exemption |
|
||
| 6 | Represents the Medicare Levy Reduction | |||
| 0 | Spouse only |
|
||
| # | Dependants (number between 1 and 9) |
|
||
| A | 10 or more dependants |
|
||
| X | No reduction |
|
||
Table #16: Tax Treatment Code Matrix
Note: Character 6 (Medicare Levy Reduction) references a HR Field called “Dependants”. Note that this HR Field is not defaulted in client databases and is required to be created where it is required. If used, employees who do not have a Medicare Levy Reduction should not have ANY value selected. For the purposes of Tax Treatment Reporting:
- 0 = Spouse only
- 1-9 = 1-9 dependants
- 10 + = 10 or more dependants
Termination Reason/Cessation Type Code
This section is related to the “Termination Reason” field of Employee File Statuses, and outputs in the STP Event as “Cessation Type Code”. This field is intended to identify the reason the payee (the employee) has left the organisation and will no longer be receiving payments.
| Termination Reason | Code | Cessation Type |
|---|---|---|
| Abandonment of Employment | V | Voluntary Cessation |
| Domestic or Pressing Necessity | ||
| Resignation | ||
| Retirement | ||
| Illness | I | Ill Health |
| Ill-Health | ||
| Medical Unfitness | ||
| Total Permanent Disability | ||
| Death of Employee | D | Deceased |
| Approved Early Retirement Scheme | R | Redundancy |
| Bona-fide Redundancy | ||
| Dismissal | F | Dismissal |
| Inability to Perform Required Work | ||
| Inefficiency | ||
| Misconduct | ||
| Ceased Casual | C | Contract Cessation |
| Contract/Task Completion | ||
| Seasonal Work Completion | ||
| Outsourcing Arrangements | T | Transfer |
| Transfer of Business | ||
| Transfer of Employer | ||
| Transfer of Payroll System |
Table #17: Termination Reason Code Descriptions
Note: You must not edit or add to the existing drop-down list via List Items or edit/add the Termination Reason when terminating the employee via a Final Pay, ETP/Lump Sum Pay, or manually in the Employee File. Doing do will invalidate the ATO-approved Termination Reason and the STP Event will send the Cessation Reason as blank which will cause the employee to fail.
STP Event Submission Workflow
This section is intended to provide an overview of the STP Event submission workflow, and clarify definitions related to each type of submission.
Submissions should be made after all Pay Types are committed for a Pay Period (i.e., after Final, Termination, Rebank, Manual, and Regular Pays are committed).
Initial Submission (Payroll Event)
This workflow applies to the first submission made for a committed Pay Run, which is processed as a Payroll Event.
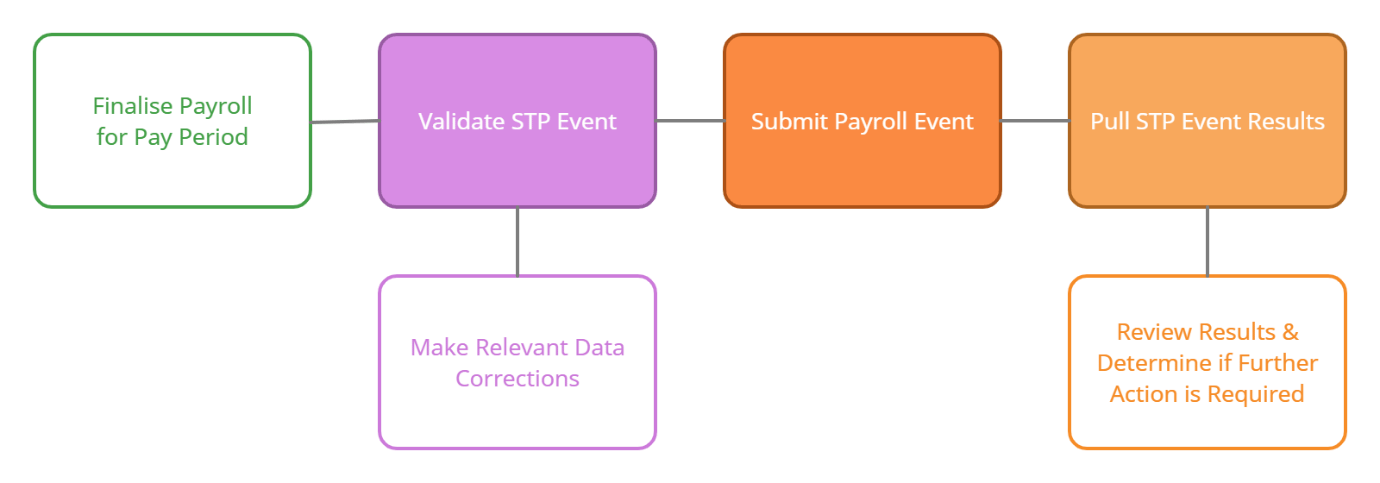
Figure #3: Payroll Event Workflow
Important notes about the Payroll Event workflow:
- Before submitting the Payroll Event, you are required to first validate the Pay Run and correct any mistakes noted. Doing so will prevent the STP Event from failing, and thus prevent you from being required to correct the mistakes and re-submit the Pay Run Type/Pay Period.
- A Payroll Event is submitted whenever a payer makes a payment to a payee that is subject to withholding. This is required to be submitted to the ATO on or before the date the payment is made.
- Employee data includes: the payee identity, employment conditions, YTD payments, tax withheld, deductions and superannuation entitlement information for each individual payee reported.
- Employer data includes: the payer pay period total amounts for gross taxable income (BAS label W1), tax withheld (BAS label W2), and child support deduction/garnishee.
- This submission type can only be made once.
Secondary Submission Option (Full File Replacement)
This workflow applies as a secondary submission option for submitted Pay Runs that were sent in error or contains significant corrupt data, which is processed as a Full File Replacement.
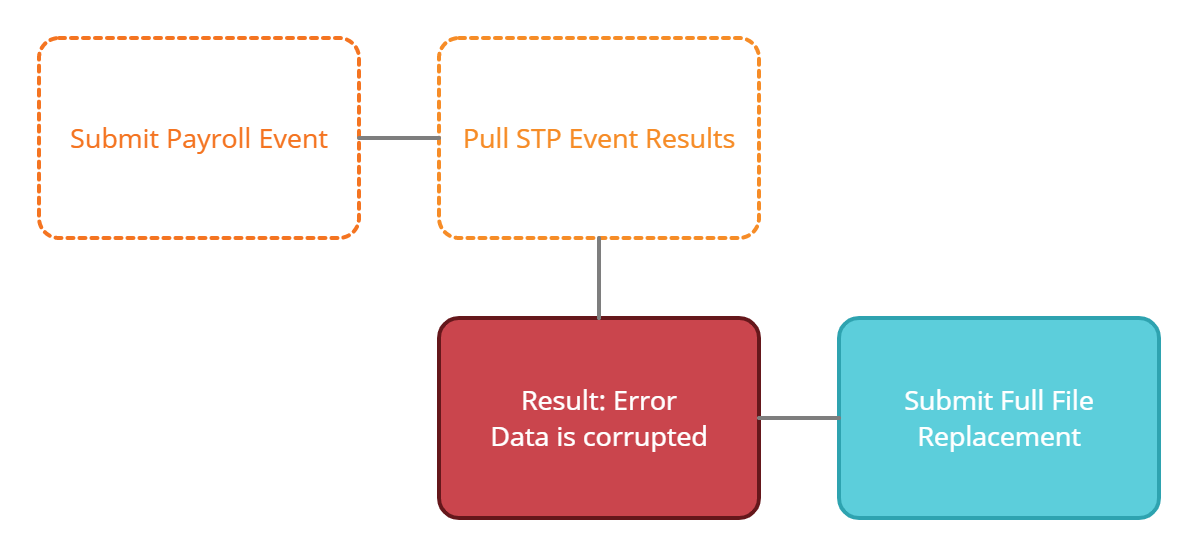
Figure #4: Full File Replacement Workflow
Important notes about the Full File Replacement workflow:
- The Full File Replacement option should only be used where the Payroll Event submission returns a Status of “Error” and the error message indicates that the STP Event data was corrupted in transit. It is intended as a disaster recovery method only.
- A Full File Replacement can only be processed as a Payroll Event, and can only be made once.
- If you have altered payee data after submitting the Payroll Event, the Full File Replacement option should not be used (see ‘Secondary Submission Option (Update Event) Workflow’ for the correct submission method).
Secondary Submission Option (Update Event)
This workflow applies as a secondary submission option for submitted Pay Runs where the payee data has been updated/corrected in response to validation, which is sent as an Update Event.
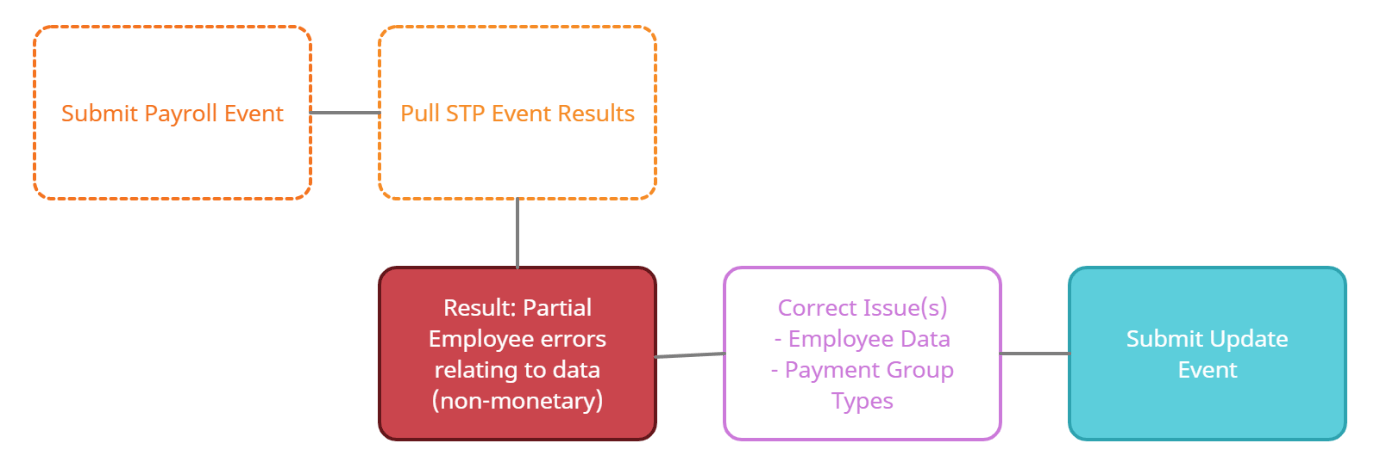
Figure #5: Update Event Workflow
Important notes about the Update Event workflow:
- An Update Event is submitted in circumstances other than when the payee is paid; i.e., where no financials are tied to the reporting. Employer data beyond the details of the organisation are not included in this submission type.
- Employee data includes: the payee identity, employment conditions, YTD payments, tax withheld, deductions and superannuation entitlement information for each individual payee reported.
- An Update Event should be used when finalising wages for the financial year (in conjunction with the “Final Event Indicator” option).
- This submission type can be made multiple times.
EOFY Submission (Final Event Indicator)
This workflow applies to the EOFY process whereby the last submitted Pay Runs are used to finalise the financial year, which is sent as a Final Event Indicator Update Event.
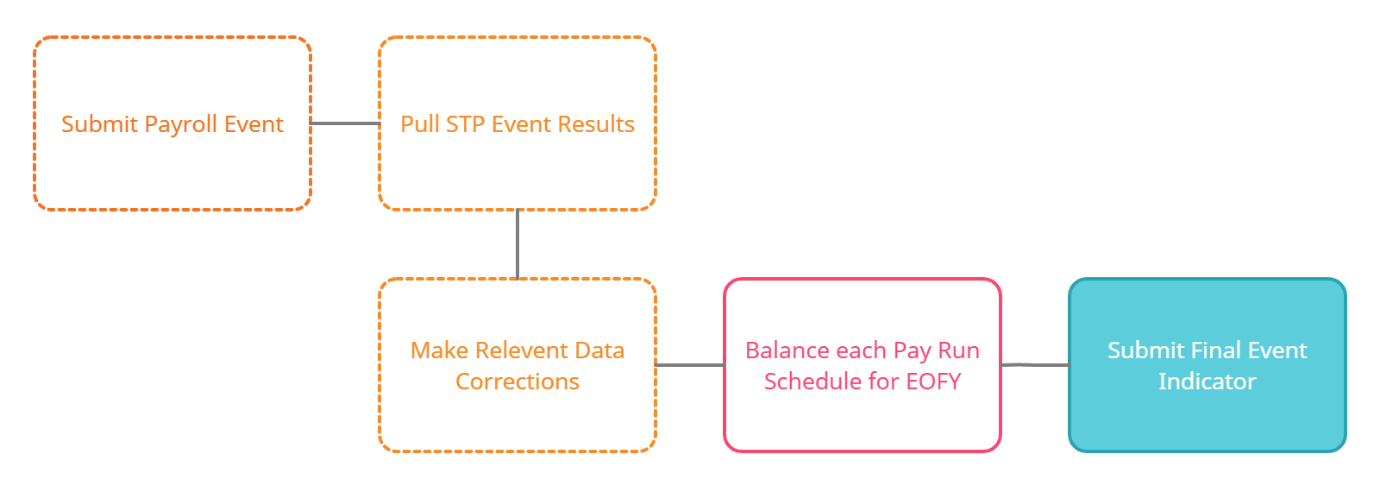
Figure #6: Final Event Indicator Workflow
Important notes about the Final Event Indicator workflow:
- The Final Event Indicator is intended to finalise a payees’ wages for the present financial year.
- The Final Event Indicator will automatically be triggered for Final Pay or Termination Pay submissions, where the associated Employee File has a “Terminated” Status present. You do not need to flag this option manually.
- When using for EOFY purposes, the Final Event Indicator will bring in all employees who were paid in the current financial year, regardless if they have been paid in the last Pay Period of the financial year, or if they were previously finalised when submitting the Final Pay or Termination Pay.
- The Final Event Indicator can only be processed as an Update Event, and can be made multiple times.
Logging in to the Single Touch Payroll Utility
Directly from Inzenius
Clients have the option to display a “Report STP” button within the Pay Run Controller which launches the Utility directly from Inzenius. The ‘Security’ section above details how you can turn this functionality on.
When the “Report STP” button is selected, the Single Touch Payroll Utility will be launched (you will be automatically logged in). ![]()
Note: Users assigned to a Role who can access the Pay Run Controller but does not have this function flagged will not see the “Report STP” button.
Launching the Utility
The Single Touch Payroll Utility is typically located in the Inzenius directory (‘C:\Program Files (x86)\Inzenius\Inzenius Single Touch Payroll’ or ‘C:\Program Files\Inzenius\Inzenius Single Touch Payroll’), however clients may have created shortcuts.
When launching the Single Touch Payroll Utility, the log in screen will appear. This screen will display all current available databases, along with the name, location and Business Unit of each database.
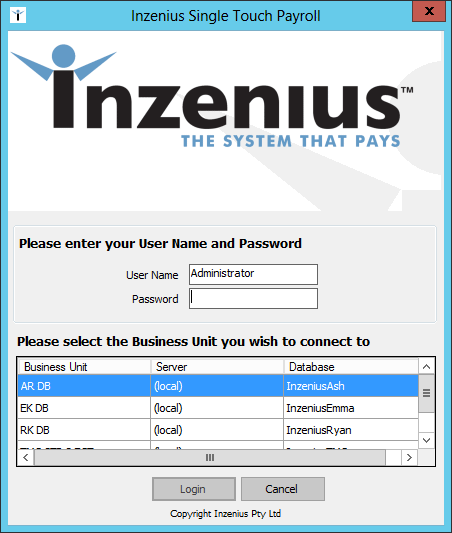
Figure #7: Inzenius Single Touch Payroll Utility
Note: Your credentials will be the same as those utilised to log in to Inzenius Labour Logistics. The User’s assigned Role is required to have the “Single Touch Payroll” Function flagged in order to access this Utility.
Importing M2M Credentials
Before the Inzenius STP Utility can be used to submit and validate STP Events, a valid machine (M2M) credential must be imported. One machine credential will be required to be imported for each ABN used within Inzenius.
Your MCA or Principal Authority within your business should have provided you with:
- Machine Credential XML File for each ABN
- Password for each XML File provided
To import the machine credential to the Inzenius STP Utility, select “File” and then “Import M2M Credential”.
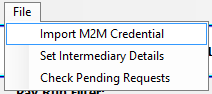
Figure #8: Import M2M Credential Option
You will be prompted to select the ABR Keystore File (.xml) for import. Once the file has been selected, click “Open” to continue the import process.
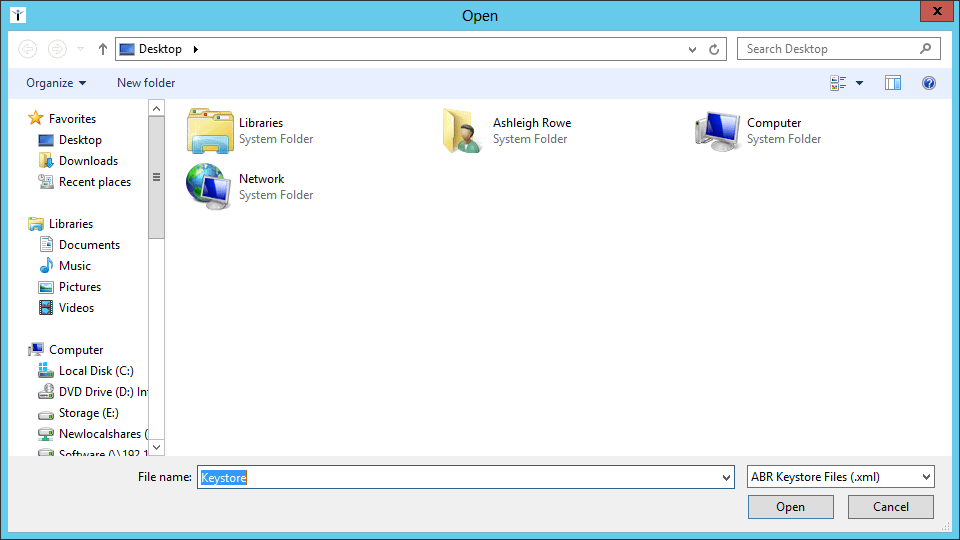
Figure #9: Select Machine Credential File
Once the file has been successfully imported, a success message will be prompted.
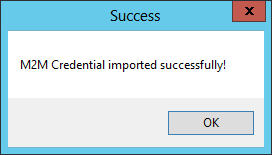
Figure #10: Successful Machine Credential Import
Repeat these steps for every machine (M2M) credential you have been provided.
Adding Intermediary Details
To add intermediary details to the Inzenius STP Utility and Inzenius Database, select “File” and then “Set Intermediary Details”.
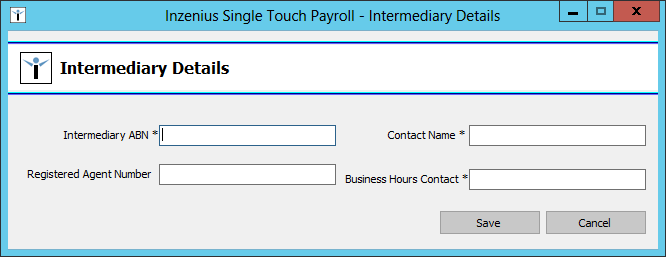
Figure #11: Set Intermediary Details
You will be prompted to enter the relevant details. When you are finished, click “Save” to finalise the intermediary details.
Filtering and Loading Pay Runs
When first connecting to the Utility, the Single Touch Payroll screen will be launched. Here, Pay Runs can be loaded for report generation, validation, and submission, and STP Event History can be reviewed.
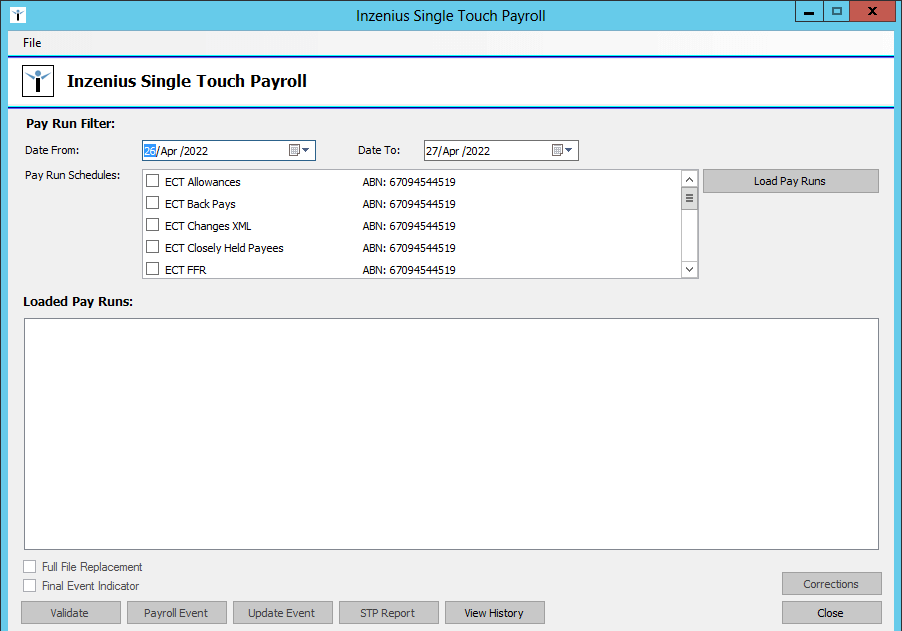
Figure #12: Single Touch Payroll
Loading Pay Runs for selection is a two-part process where both the Pay Run Filter dates and Pay Run Schedule selection is required.
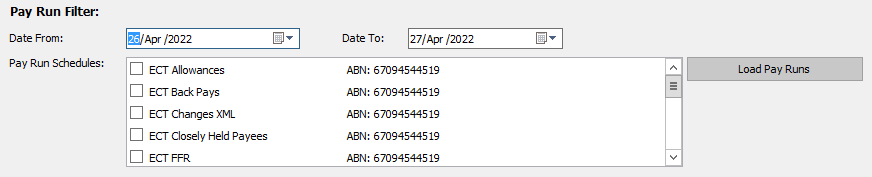
Figure #13: Pay Run Filter
In the “Date From” and “Date To” calendar selection, choose the applicable parameter dates based on the Pay Run(s) Pay Period Start and End Dates.
Tip: You can type the date by clicking in the date (‘DD’) field and typing the date. To move to the month (‘Mon’) field, press the right-hand arrow (‘>’) on your keyboard. Type the month using the number pad (e.g., ‘April’ = ‘04’ or ‘4’). To move to the year (‘YYYY’) field, press the right-hand arrow (‘>’) again and type the year. To move to the next field, select ‘Tab’.
![]()
Figure #14: Typing Date From/To
The second step of loading Pay Runs is the Pay Run Schedule selection. Here, each active Pay Run Schedule within the selected Database will be depicted, along with the ABN.
Note: The ABN is derived from the “Taxation” field within the Pay Run Schedule configuration. If this field is blank, the Business Unit ABN will be depicted.
From the list of Pay Run Schedules, flag the applicable Schedule(s).

Figure #15: Completed Pay Run Filter
When the applicable Pay Run Filter dates and Schedule(s) have been selected, click the “Load Pay Runs” button. Once “Load Pay Runs” has been selected, the ‘Loaded Pay Runs’ section will display any Pay Runs that meet the applicable criteria.
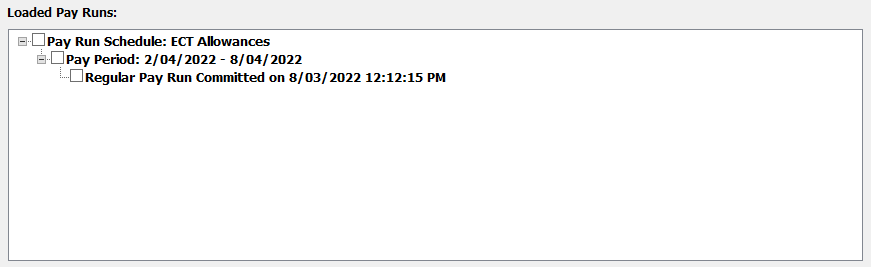
Figure #16: Loaded Pay Runs
Selecting Pay Runs for Submission
All Pay Run Types (Regular, Manual, Rebank, Final, and Termination Pays) can be selected individually for submission. Users have the choice to group pays when submitting, or submitting them one-by-one.
Regardless of which method you use to submit Pay Runs, you should never:
- Attempt to submit Regular Wages – wages processed via Regular, Manual, or Rebank Pays – and Termination Wages – wages processed via Final or Termination Pays – together.
- Submit more than one Pay Period at a time. Only the latest Pay Period should be selected and submitted via STP.
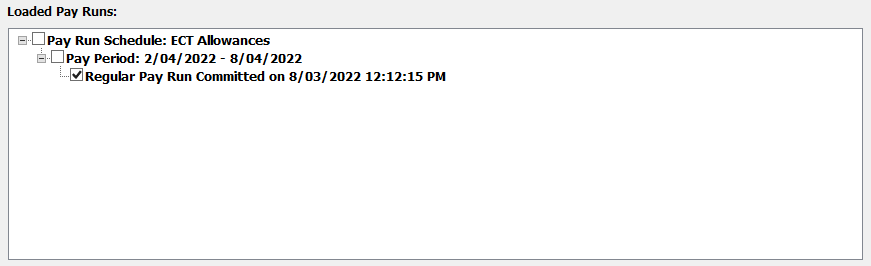
Figure #17: Selected Pay Run(s)
Validating STP Data
Prior to sending any STP Events, the Pay Period/Pay Type should first be ‘validated’. This provides users with the opportunity to identify any issues that may result in a Payroll Event error or partial submission, and correct these issues prior to submitting.
After selecting “Validate” if any issues are found within the selected Pay Run(s), the STP Validation Report will be generated, and you will be prompted to save this report in either PDF of Excel format. The STP Validation Report can be run at any time once the Pay Run is committed, and as many times as required. ![]()
Tip: Without first selecting this button, subsequent submission buttons (i.e., “Payroll Event”, and “Update Event”) will remain inactive.
Reviewing the STP Validation Report
The STP Validation Report lists issues relating to both payer (your organisation) and payee (employee) data, and these are highlighted according to urgency.
- Issues highlighted in red indicate the field is “required”, and the data for this field is either missing or does not conform to the specifications of the field. If this data is not corrected, the STP Event will result in an Event Status of “Error” or “Partial” (see ‘Viewing History – Status Guide’ for more information).
- Issues highlighted in black indicate the field is “optional”, and the data for this field is either missing or, if supplied, does not conform to the specifications of the field.
If this data is supplied and is not corrected, the STP Event will result in an Event Status of “Error” or “Partial” (see ‘Viewing History – Status Guide’ for more information).
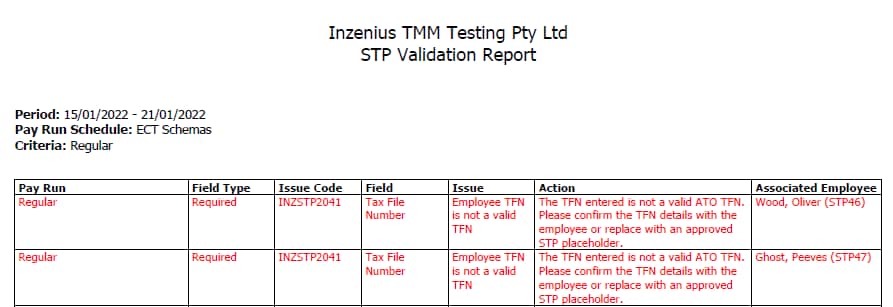
Figure #18: STP Validation Report
The STP Validation Report contains the following columns:
| Field | Description | Steps |
|---|---|---|
| Header Details | ||
| Company Name | The Company Name displayed will reference the “Company Name” field configured within the Pay Run Schedule. | If the Company Name is incorrect, amend accordingly in the Pay Run Schedule. |
| Period | Displays the Pay Period Date Range selected. | N/A |
| Pay Run Schedule | Displays the Pay Run Schedule Name based on criteria selection. | N/A |
| Pay Run Details | ||
| Pay Run | Outputs Pay Type selected (i.e., Regular, Manual Pay, Rebank Pay, Termination Pay) in ascending order based on Commit Date and Time. | N/A |
| Field Type |
Displays Field Type based on ATO Field Specifications:
|
“Required” field error – update the data in the specified field (refer to “Field” column of the Validation Report) before submission. “Optional” field error – amend only if the data does not meet the field specifications (refer to “Field” column of the Validation Report) before submission. |
| Issue Code | Displays an Inzenius Error Identification Number to assist Inzenius Support. When submitting any STP Related Queries to Inzenius Support, please quote the relevant Issue Code. | If assistance is required, please contact Inzenius Support (support@inzenius.com) citing these details. |
| Field | Identifies the field containing incomplete/incorrect data. | |
| Issue | Provides a description of the issue that has occurred. | |
| Action | Details the relevant action to be taken to resolve the issue. | |
| Related Employee | Shows the applicable employee(s) related to each issue. If the issue pertains to Company Data, this will remain blank. | |
Table #18: STP Validation Report Contents
To resolve any reported issues, follow the instructions provided in the “Action” column.
Generating an STP Report
The STP Report is an Excel (.XLSX) report that encompasses all data submitted in STP Events in a legible format. This report can be generated at any time, and can be utilised to balance Year to Date Figures for the period (if desired), and for End of Financial Year Balancing.
Select the “STP Report” button to generate the report. You will be prompted to save your file. Once saved, open the file. The STP Report can be run at any time once the Pay Run is committed, and as many times as required. ![]()
Reviewing the STP Report
Within the STP Report is the data relating to each Pay Run you selected prior to generation. By default, the report will list data in the following row order:
- Pay Runs are listed by Commit Date, in ascending order
- The first 2 rows of each Pay Run are dedicated to the payer (the organisation) data
- The remaining rows of each Pay Run are dedicated to the payee (the employee) data

Figure #19: STP Report
The STP Report contains the following columns:
| Field Name | Description | More Information |
|---|---|---|
| Payer (Organisation) Details | ||
| Document ID | Represents a unique identifier of the submission | N/A – Inzenius uses the Pay Run ID for this field |
| Document Type | “PARENT” = Payer Data | N/A |
| BMS Id | Represents the Business Management System identifier | N/A – Inzenius uses a unique ID for every client; this is managed by Inzenius in the back-end |
| ABN | Pay Run Schedule ABN or Business Unit ABN | STP Requirements – Business Unit |
| Branch Code | Always “1” | N/A |
| Previous BMS Id | Represents the old Business Management System identifier if this has changed | N/A – this field can only be input by Inzenius via a “Corrections” submission |
| Organisation Name | Business Unit Name | STP Requirements – Business Unit |
| Contact Name | Business Unit Contact Person | |
| Contact Email | Business Unit Email Address | |
| Contact Telephone | Business Unit “Default” Telephone Number | |
| Postcode | Business Unit “Postal” Address Postcode | |
| Country Code | Always blank | N/A – All Inzenius clients are Australian businesses, therefore this field is not required to be supplied |
| Transaction Date | Represents the date the payments were made to employees | N/A – Inzenius uses the Commit Date for this field |
| Employee Count | The number of employees included under this ‘Document ID’ | N/A |
| Report Date | Represents the date and time the STP data is sent to the ATO | N/A – Inzenius uses the Commit Date and Time for this field |
| Transaction Id | Represents a unique identifier of the submission | N/A – Inzenius uses the Pay Run ID for this field |
| Amendment Indicator | “true” = xxx “false” = xxx |
N/A |
| Total PAYG | Total PAYG (Tax) for this Pay Run | N/A |
| Total Gross | Total Gross (Taxable Gross) for this Pay Run | N/A |
| Total Child Support Garnishee Amount | Total Child Support Garnishee for this Pay Run | |
| Total Child Support Deduction Amount | Total Child Support Deduction for this Pay Run | |
| Signatory Identifier | “First Name” and “Last Name” of the User making the submission | STP Requirements – Security |
| Signature Date | Represents the date the STP data is acknowledged | N/A – Inzenius uses the Commit Date for this field |
| Statement Accepted Indicator | Always “true” | Always “true” N/A |
| Intermediary Tax Agent Number | Intermediary’s Tax Agent Number | |
| Intermediary Contact Name | Intermediary Representative | |
| Intermediary Email | Intermediary’s Email Address | |
| Intermediary Telephone | Intermediary’s Telephone Number | |
| Intermediary Signatory Identifier | “First Name” and “Last Name” of the User making the submission | |
| Intermediary Signature Date | Represents the date the STP data is acknowledged | N/A – Inzenius uses the Commit Date for this field |
| Intermediary Statement Accepted Indicator | Always “true” | N/A |
| Payee (Employee) Details | ||
| Document ID | Represents a unique identifier of the payee in the submission | N/A – Inzenius uses the Pay Run ID and Employee ID for this field |
| Document Type | “CHILD” = Payee Data | N/A |
| Tax File Number | Payee TFN | STP Requirements – Employee Files |
| Employee ABN | Payee Contractor ABN | |
| Employee Number | Payee payroll identifier | |
| Previous Employee Number | Represents the old Payee payroll identifier if this has changed | N/A – this field can only be input by Inzenius via a “Corrections” submission |
| Family Name | Payee Last Name | STP Requirements – Employee Files |
| First Name | Payee First Name | |
| Other Given Names | Payee Middle Name | |
| Birth Day of Month | The Date the payee was born | |
| Birth Month | The Month the payee was born | |
| Birth Year | The Year the payee was born | |
| Street Address | Payee “Default” Address | |
| Suburb | Payee “Default” Address Suburb | |
| State | Payee “Default” Address State | |
| Employee Postcode | Payee “Default” Address Post Code | |
| Country | Always “au” | |
| Payee External Email Address (or if none, Internal Email Address) | ||
| Telephone | Payee “Default” Telephone | |
| Employment Start Date | Payee Active Date | N/A |
| Employment End Date | Payee Termination Date | N/A |
| Employment Type Code | Payee Employment Type | STP Requirements – Employee Files |
| Cessation Type Code | Payee Termination Reason | Business Rules – Termination Reason/Cessation Type Code |
| Tax Treatment Code | Payee Withholding Method | |
| Tax Offset Claim Total Amount | Payee Extra Tax Offset Annual Amount | STP Requirements – Employee Files |
| Period Start Date | The Pay Period Start Date | N/A |
| Period End Date | The Pay Period End Date | N/A |
| Final Event Indicator | “false” = Default Value “true” = Final STP Event (EOFY) |
STP Event Submission Workflow – EOFY Submission (Final Event Indicator) |
| Income Stream Type Code | Payee Income Stream Type | |
| Employee Country Code | Payee Country of Origin | STP Requirements – Employee Files |
| Employee PAYG YTD | Year to Date Tax Amounts deducted from the Payee not otherwise categorised | ‘NTX’, ‘ETX’ and ‘FLT’ Transactions |
| Employee Foreign Tax YTD | Always blank | N/A – Inzenius do not support “Foreign Employment” Income Stream Type |
| Employee Exempt Foreign Income YTD | ||
| Employee Gross YTD | Year to Date Gross Amounts paid to the Payee not otherwise categorised | All other Transactions not otherwise specified |
| Employee Overtime YTD | Year to Date Overtime Amounts paid to the Payee |
|
| Employee Bonus Commission YTD | Year to Date Bonus and Commission Amounts paid to the Payee | |
| Employee Directors Fee YTD | Year to Date Director’s Fee Amounts paid to the Payee | |
| Paid Leave Type Code | Represents the Type of Paid Leave | |
| Paid Leave Payment Amount | Year to Date Leave Amounts paid to the Payee | |
| Allowance Type Code | Represents the Type of Paid Allowance | |
| Allowance Other Type Description | Represents the Type of “Other” Paid Allowance | |
| Allowances Payment Amount | Year to Date Allowance Amounts paid to the Payee | |
| Salary Sacrifice Type Code | Represents the Type of Paid Salary Sacrifice |
|
| Salary Sacrifice Payment Amount | Year to Date Salary Sacrifice Amounts deducted from the Payee | |
| Lump Sum Type Code | Represents the Type of Paid Lump Sum | |
| Lump Sum Financial Year | Represents the Financial Year related to the Lump Sum E Amount | |
| Lump Sum Payment Amount | Year to Date Lump Sum Amounts paid to the Payee | |
| ETP income Tax PAYG Withholding Type Code | Represents the Type of Paid ETP | Business Rules – Lump Sum/ETP Type Code |
| ETP Income Date | The Commit Date of the ETP Payment | |
| ETP Tax Free Amount | Year to Date Excluded ETP Amounts paid to the Payee | |
| ETP Taxable Amount | Year to Date Non-Excluded ETP Amounts paid to the Payee | |
| ETP PAYG Amount | Year to Date ETP Tax Amounts deducted from the Payee | |
| Deduction Type Code | Represents the Type of Paid Deduction | |
| Deduction Amount | Year to Date Deductions Amounts deducted from the Payee | |
| Superannuation Contribution Type Code | Represents the Type of Paid Superannuation |
|
| Superannuation Contribution Employer YTD | Year to Date Superannuation amounts paid to the Payee | |
| Income Fringe Benefits Reportable Exemption Code | Represents the Type of Fringe Benefit | STP Requirements – Employee Files |
| Income Fringe Benefits Reportable Amount | FBT Year grossed-up Taxable Amounts Paid to the Payee | |
Table #19: STP Report Contents
If you have reviewed the STP Report and encountered issues, generate the Validation Report and follow the amendment process outlined in the “Action” column of the Report. Once all issues are rectified, you should attempt to re-generate the STP Validation Report.
If the re-generation of the Validation Report is successful (i.e., no issues are highlighted), or if you have no issues to resolve, you can proceed with submitting the STP Event.
Submitting STP Events
While the ‘STP Event Submission Workflow’ section provided an overview of the types of submissions that can be processed in STP, this section intends to show users how to make these submissions. Throughout this section we will refer back to the ‘STP Event Submission Workflow’ relevant to the submission type.
If required, re-select the applicable Pay Run(s) you wish to submit an STP Event for (see ‘Filtering and Loading Pay Runs’ for instructions).
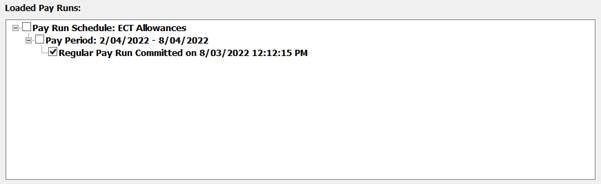
Figure #20: Selected Pay Run(s)
Payroll Event
To submit an initial STP Event for the selected Pay Run(s), click the “Payroll Event” button. ![]()
Note: To review what a Payroll Event is, and the workflow surrounding this submission type, see ‘STP Event Submission Workflow – Initial Submission (Payroll Event)’.
Full File Replacement
To submit a Full File Replacement for the selected Pay Run(s), flag the “Full File Replacement” option and click the “Payroll Event” button.

Figure #21: Full File Replacement Option
Note: To review what a Full File Replacement is, and the workflow surrounding this submission type, see ‘STP Event Submission Workflow – Secondary Submission Option (Full File Replacement)’.
Update Event
To submit a secondary STP Event for the selected Pay Run(s), click the “Update Event” button. ![]()
Note: To review what an Update Event is, and the workflow surrounding this submission type, see ‘STP Event Submission Workflow – Secondary Submission Option (Update Event)’.
Final Event Indicator
To submit an EOFY STP Event for the selected Pay Run(s), flag the “Final Event Indicator” option and click the “Update Event” button.

Figure #22: Final Event Indicator Option
When this option is flagged, a prompt will appear requesting that you confirm your intentions to use this option.
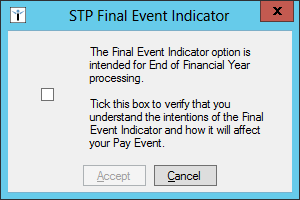
Figure #23: Final Event Indicator Prompt
Note: To review what a Final Event Indicator is used for, and the workflow surrounding this submission type, see ‘STP Event Submission Workflow – EOFY Submission (Final Event Indicator)’.
Submission Declaration & Machine Credential Password
Regardless of which STP Event submission type you are making, once the “Payroll Event” or “Update Event” button has been clicked, the STP Submission Declaration will be prompted requesting that you confirm the information within the STP Event is true and correct, and that you are authorised to make this declaration.
The type of declaration message prompted is dependent on whether you are submitting as a member of the organisation (e.g., payroll or finance) or as a representative on behalf of the organisation (e.g., a registered tax agent).
Declaration Message – Member of the Organisation
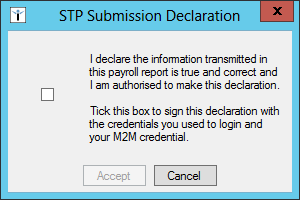
Figure #24: STP Submission Declaration
Selecting “Accept” will commence the STP Event submission. Once a connection to the ATO has been made, you will be prompted to enter the password to the machine credential you are attempting to use for submission. It is important to check that you are entering the correct password for the ABN you are submitting for before selecting “Submit”.
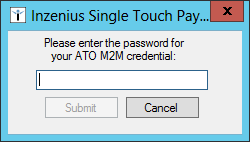
Figure #25: Machine Credential Password Prompt
Selecting “Submit” will complete the STP Event submission. A progress bar will be depicted in the bottom right-hand portion of the screen.
![]()
Figure #26: STP Event Progress Bar
Once the STP Event has been submitted, a success message will be depicted.
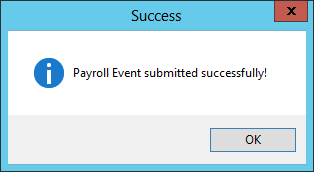
Figure #27: Successful Submission
Declaration Message – Representative for the Organisation
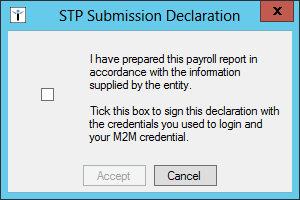
Figure #28: STP Submission Declaration
Selecting “Accept” will commence the STP Event submission. Once a connection to the ATO has been made, you will be prompted to enter the password to the machine credential you are attempting to use for submission. It is important to check that you are entering the correct password before selecting “Submit”.
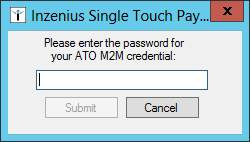
Figure #29: Machine Credential Password Prompt
Selecting “Submit” will complete the STP Event submission. A progress bar will be depicted in the bottom right-hand portion of the screen.
![]()
Figure #30: STP Event Progress Bar
Once the STP Event has been submitted, a success message will be depicted.
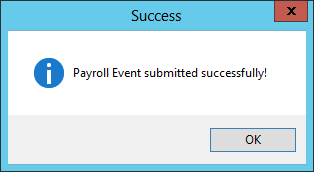
Figure #31: Successful Submission
Retrieving STP Event Results
Users are required to manually retrieve the results from the ATO, using the machine credential password to validate that you are authorised to view the results on behalf of the business.
There are two ways to manually check STP Event results.
- File ➔ Check Pending Requests
- View History ➔ Retrieve Response
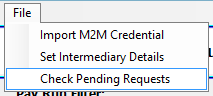
Figure #32: Check Pending Requests (Method 1)
![]()
Figure #33: Retrieve Response (Method 2)
If you are connected to the STP Utility and there are results pending, you will be prompted to retrieve the results. Regardless of how you attempt to retrieve the STP Event result, you will be prompted to enter the password to the machine credential you are attempting to retrieve STP Event results for. It is important to check that you are entering the correct password before selecting “Submit”.
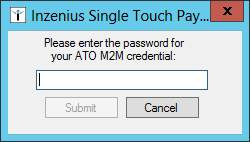
Figure #34: Machine Credential Password Prompt
If Pending STP Events have been validated, you will be advised that a result has been received.
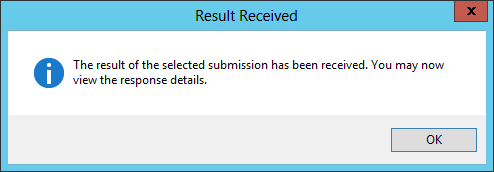
Figure #35: Validated STP Events Found
If Pending STP Events have not yet been validated, you will be advised accordingly.
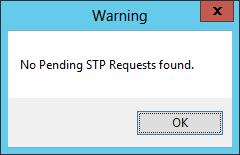
Figure #36: No Validated STP Events Found
Email Notification
When the ATO have finished validating all aspects of the STP Event and the user has retrieved the results in the Inzenius STP Utility, a confirmation email will be sent. This email is sent to the email address of the User who submitted the STP Event and the Business Unit contact email address advising that the results are ready to be viewed.
Note: Clients can choose to disable the Business Unit email in the STP email notification if desired. Please contact Inzenius Support (support@inzenius.com) for assistance.
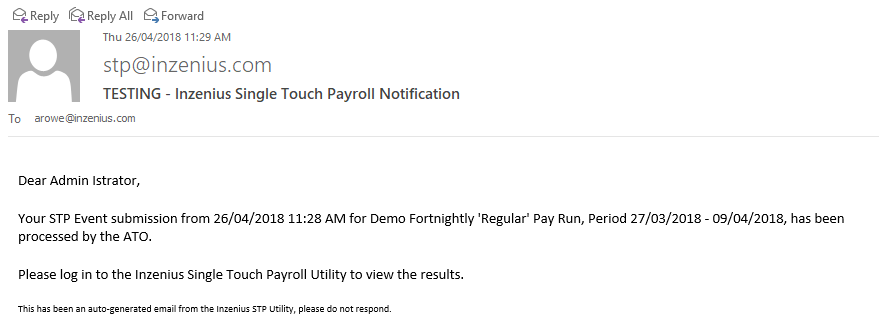
Figure #37: Email Notification
Viewing the results of an STP Event is shown in the next section.
Viewing History
The “View History” button will take you to the ‘Event History’ screen, depicting all Pay Run STP Events and the Status of each Event. This screen will automatically inherit the dates entered in the main screen (see ‘Filtering and Loading Pay Runs’), depicting STP Events where the ‘Submitted On’ date falls between the filtered dates. Users can change the “Date From” and “Date To” as required. ![]()
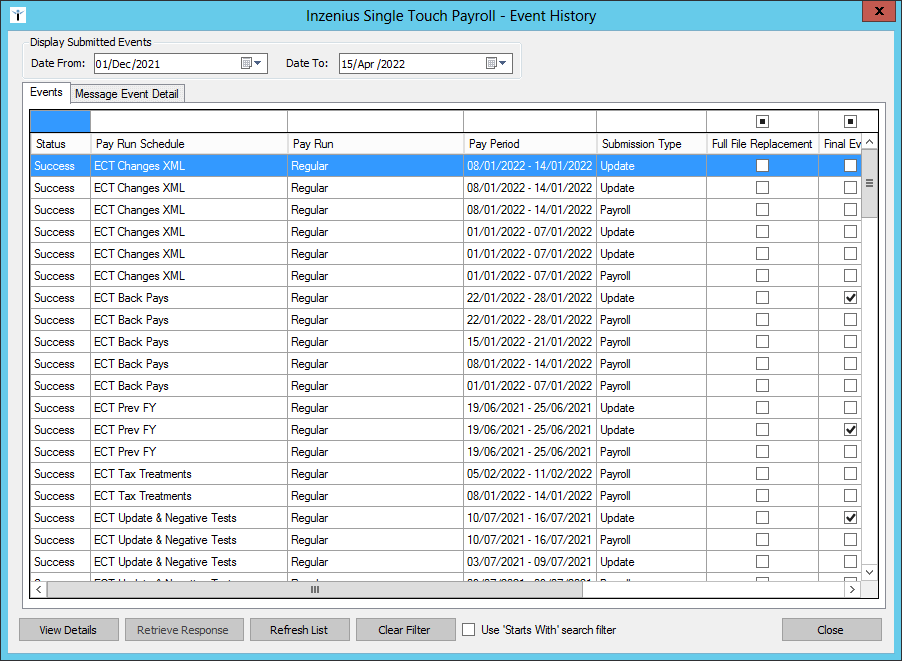
Figure #38: Event History
The below table outlines what each column in this screen will depict:
| Column Name | Information Included |
|---|---|
| Status | The Status of the STP Event; ‘Pending’, ‘Success’, ‘Partial’, or ‘Error’ (see ‘Viewing History – Status Guide’ for more information on each Status) |
| Pay Run Schedule | The name of the Pay Run Schedule the STP Event was submitted for |
| Pay Run | The name of the Pay Run the STP Event was submitted for E.g., ‘Regular’, ‘Final – EmployeeName’ or ‘ETP – EmployeeName’ |
| Pay Period | The Pay Period the STP Event was submitted for |
| Submission Type | ‘Payroll’ = Payroll Event, or ‘Update’ = Update Event |
| Full File Replacement | If the STP Event was submitted as a Full File Replacement, the box will be checked |
| Final Event | If the STP Event was submitted as a Final Event, the box will be checked |
| Correction | If the STP Event was submitted as a Correction, the box will be checked |
| Submitted On | The date and time of the STP Event submission |
| Submitted By | The First Name and Last Name of the User who submitted the STP Event |
| Last Updated | The date and time the STP Event was last updated; this updates upon submission and retrieval of any messages |
Table #20: STP Utility – Event History
Status Guide
There are 4 statuses that represent the current condition of the STP Event submitted, which are outlined in the below table:
| Status | Description | Further Action |
|---|---|---|
| Pending | The STP Event has been submitted to the ATO, but it has not been validated or the user has not yet attempted to retrieve the results. | Attempt to retrieve the results (see ‘Retrieving STP Event Results’). If you are unable to retrieve the results and it has been 72 hours or more since the submission, please contact Inzenius Support. |
| Success | The STP Event has been received by the ATO and has passed all validations for Parent (Employer) and Child (Employee) data. | N/A |
| Partial | The STP Event has been received by the ATO and has passed all validations for Parent (Employer) data, however some Child (Employee) data has failed. | View the details of the STP Event and correct any employee data issues. You can then submit an “Update Event” or wait until the next Pay Period is submitted. If you are having trouble determining what the issues are, correcting issues, or navigating submissions, please contact Inzenius Support. |
| Error | The STP Event has been received by the ATO and has failed all validations for Parent (Employer) data. Child (Employee) data was not reviewed as the Parent data could not be verified. | View the details of the STP Event and correct any employer data issues. Contact Inzenius Support for assistance in removing the ‘Error’ STP Event so that you may submit a new Payroll Event. |
Table #21: STP Status Descriptions
View Details
To view details of each STP Event, highlight the applicable Event and select “View Details”. This will open the ‘Message Event Detail’ screen.
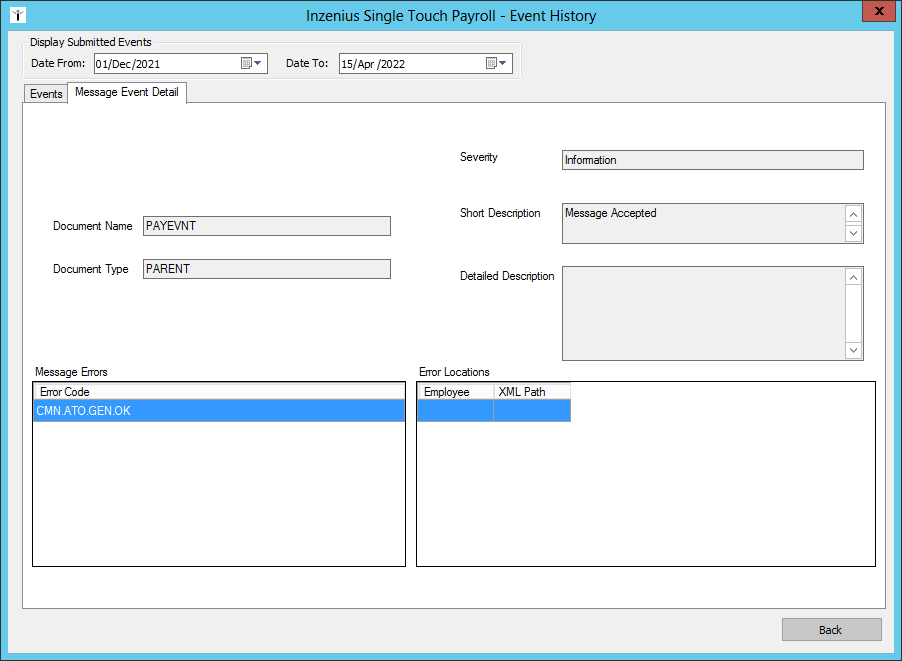
Figure #39: Message Event Detail
This screen is easy to navigate once you know what each field contains. The “Document Name” and “Document Type” fields are largely unimportant for viewing messages. These fields simply contain the message type which is used for validating the STP Event with the ATO.
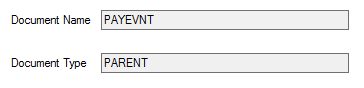
Figure #40: Document Name/Type
The “Message Errors” will list the Error Code(s) of any STP Events validated. When each Error Code is highlighted, the “Error Locations” field becomes populated and will depict the employee affected for each message as well as the XML Path.
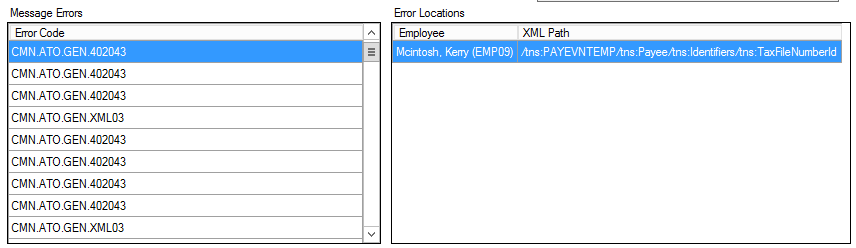
Figure #41: Message Errors/Error Locations
The XML Path is used to identify where in the STP Event an error has occurred for the employee. Further details about this error are also depicted in the “Severity”, “Short Description”, and “Detailed Description” fields.
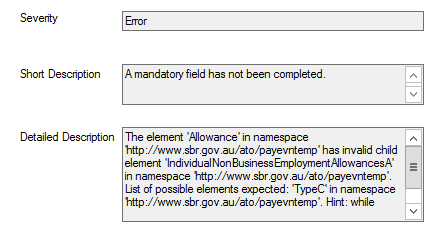
Figure #42: Severity/Short & Detailed Description
The “Severity” field will typically denote “Error” if an issue arises while validating the employee data. The “Short Description” will provide a brief description about the issue, and the “Detailed Description” will provide more details about what field the error occurred in.
The below section will provide some examples of STP Event messages and what they mean.
Message Samples
If an STP Event has been submitted and validated successfully, the Status in the ‘Event History’ screen will be depicted as “Success”.

Figure #43: STP Event “Success”
When viewing the details (“View Details”), the ‘Message Event Detail’ will appear similar to Figure #38.
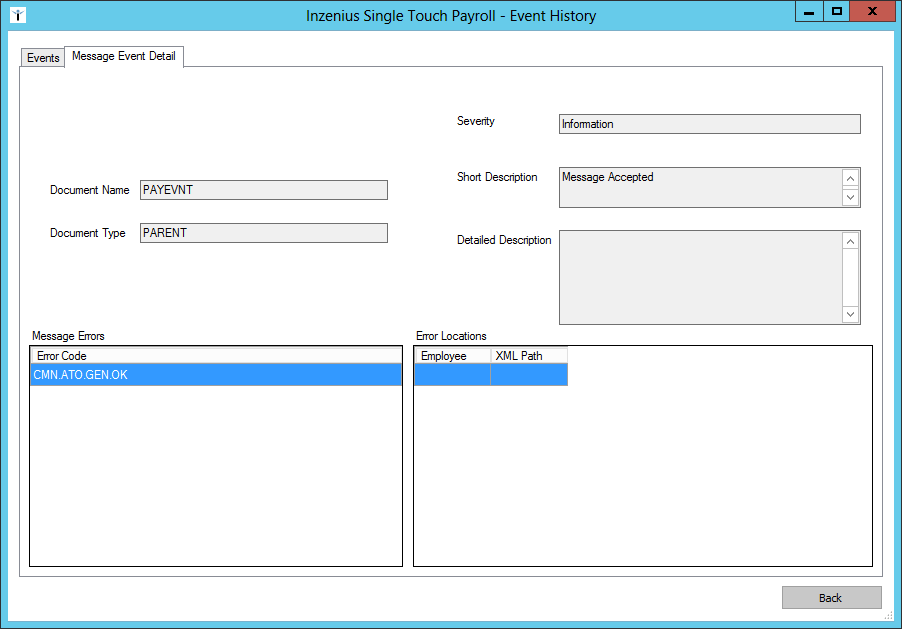
Figure #44: Message Event Detail “Success”
Where the STP Event has submitted successfully the “Severity” will be depicted as “Information”, and the “Short Description” will state “Message Accepted”. No further information will be provided, as no issues occurred in the validation of this STP Event.
If an STP Event has been submitted and validated partially or unsuccessfully, the Status in the ‘Event History’ screen will be depicted as “Partial” or “Error”.

Figure #45: STP Event “Partial” / “Error”
When viewing the details (“View Details”), the ‘Message Event Detail’ will appear similar to Figure #40 and Figure #41.
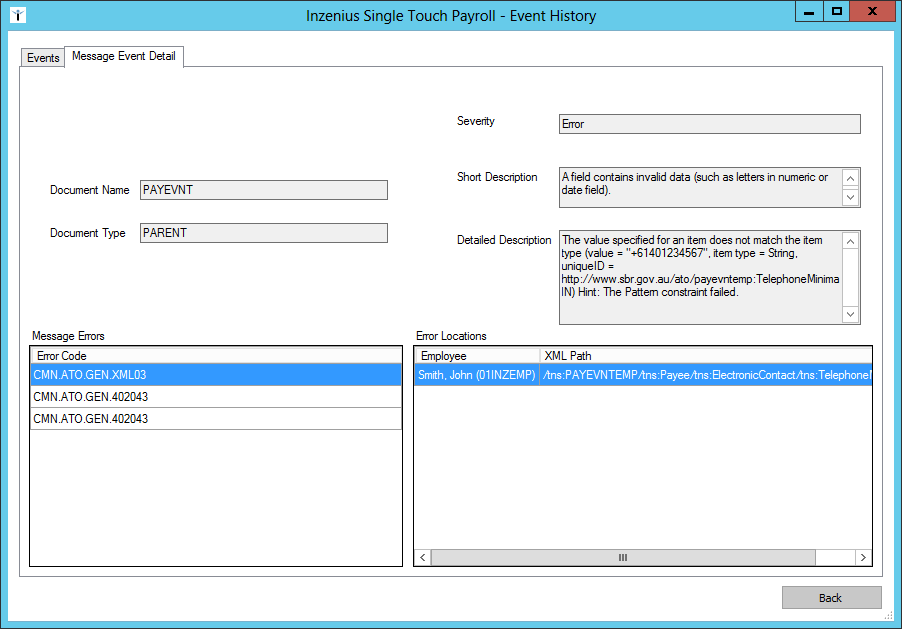
Figure #46: Message Event Detail “Partial”
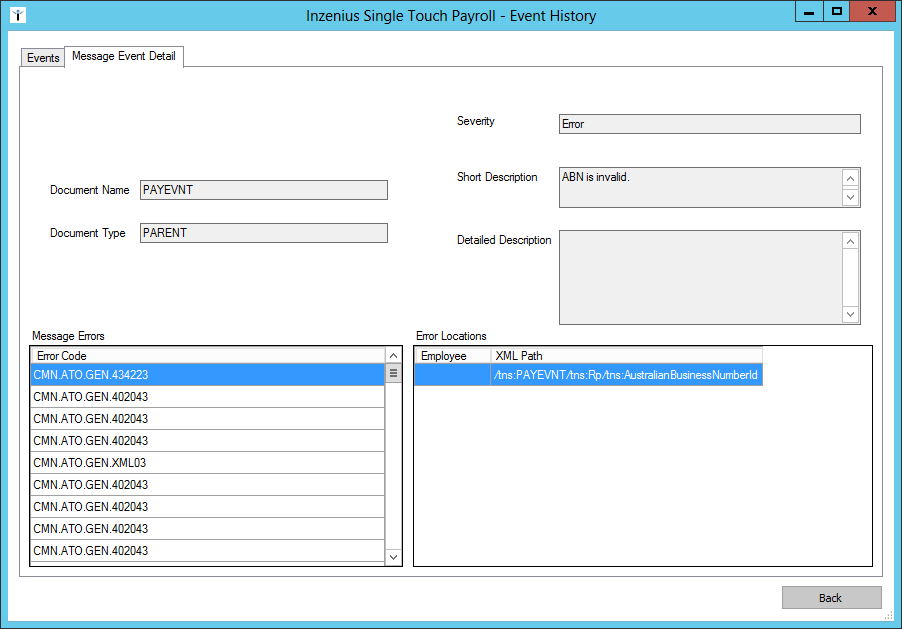
Figure #47: Message Event Detail “Error”
Clicking on each “Message Error” will load information into the “Short Description” and “Detailed Description” about why errors occurred for the employee.
Some examples of the “Short Description” field and what they could mean are below (additional and less common “Short Descriptions” may appear other than those documented below). The “Possible Causes” column in the table below is a summary of what is contained within the “Detailed Description” field.
| Short Description/Issue | Possible Causes | Where to Look/Solution |
|---|---|---|
| TFN must be a valid TFN | The Tax File Number has not passed the ATO TFN algorithm, meaning the TFN is not valid* | Employee File “Tax File Number” field (‘Tax’ tab) |
| A mandatory field has not been completed | Employee Name, Tax File Number, Date of Birth, Address, Employment Type, Income Stream Type | Employee File (‘Personal Details’, ‘Payroll’, and ‘Tax’ tabs) |
| A field contains invalid data | Employee Name, Tax File Number, Address, Telephone Number | Employee File (‘Personal Details’ and ‘Tax’ tabs) |
| The message did not pass XML validation | Employee Address (more than one Default Address exists) Allowance or Deduction (group not assigned) | Employee File Address (‘Personal Details’ tab), Allowance, Deduction |
| Employment Details must be provided | Employment Type | Employee File Employment Type (‘Payroll’ tab) |
Table #22: STP Message Samples