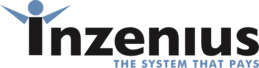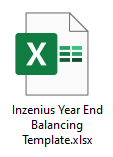End of Financial Year Payroll Processing
Overview
This manual is intended to guide the user through balancing of the Inzenius payroll for the present financial year, as well as conduct general housekeeping to ensure your Inzenius Database is ready for the next financial year processing.
The ‘Year End Processing’ has changed significantly from previous Financial Years’ due to the implementation of the ATO’s Single Touch Payroll (STP) Phase 2.
Single Touch Payroll Phase 2 in a Nutshell
STP Phase 2 saw several amendments to the way employee and contractor wages are reported:
- Employment Conditions: Employment type, tax scale, employee termination reason
- Income Types and Country Codes: Income stream type, country code reporting for international employees and working holiday makers
- Disaggregation of Gross: Breakdown of gross wages into leave and allowance types
- Child Support: Deduction and garnishee reporting
- Termination/Lump Sum: Breakdown of lump sum and termination payments
Year End Balancing Changes in a Nutshell
Year End Balancing now incorporates the use of the STP Report – generated via the Inzenius STP Utility – in conjunction with payroll reports generated via Inzenius Standard Reports, which covers:
- Taxable Income
- Allowances
- Deductions
- Paid Leave
- Lump Sums
- ETP C
- PAYG Withholding
Note:In keeping with previous financial years, since the introduction of STP in 2018, PAYG Payment Summaries and ETP Payment Summaries are not required to be provided to employees. Instead, employees can access their Year-to-Date information on the Income Statement generated via MyGov. Inzenius still provide the ability for employers and employees to generate the PAYG Payment Summary or ETP Payment Summary through Inzenius Standard Reports (for employers generating to provide a copy to an employee) or the Inzenius Employee Portal (for employees accessing their own information).
Balancing Preparation
The ‘balancing preparation’ section details what checks and changes you may need to make to your Inzenius Database prior to commencing balancing for the current financial year.
This section is required to be completed.
Allowances
Select the “Allowances” option under the ‘Payroll Management’ module in the left-hand side panel to check the following items in each Allowance used:
- Verify the “Allowance Group” assigned to the Allowance is correct (see Note 1). All Allowances are required to have a group assigned. If the Allowance is not one that is reported separately in STP Phase 2, the group assigned should be “N/A”.
- If the Allowance is not in use anymore, it is recommended that you add a “Date Effective To” in the Allowance to prevent its accidental use in future Pay Runs.
- Ensure that the “Appears on Employee Tax Statement” option is unflagged in all Allowances that are flagged “Is part of the PAYG Gross”. (see Note 2).
- For all Before Tax Allowances – that is, Allowances that are flagged as “Applied before Tax is deducted” – verify that the “Is Part Of PAYG Gross” option is flagged.
Note 1: See ‘STP – Business Rules – Allowance Groups‘ for more information.
Note 2: The “Appears on Employee Tax Statement” option is no longer linked to STP. This option, if selected, will show the Allowance separately in the Payment Summaries Report. Allowances that are part of the Gross will also be included in the Gross amount – therefore it will double up the allowance amount and not balance in the Balancing Template. Allowances that are NOT part of the Gross, should have the “Appears on Employee Tax Statement” option ticked – as if they are not ticked, then they will not appear in the Payment Summaries Report, and again, it will not balance in the Balancing Template.
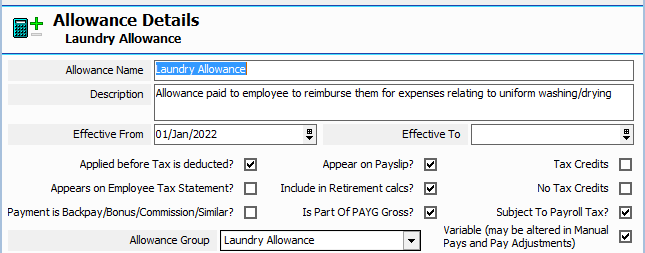
Figure #1: Allowance Details
Deductions
Select the “Deductions” option under the ‘Payroll Management’ module in the left-hand side panel to check the following items in each Deduction used:
- Verify the “Deduction Group” assigned to the Deduction is correct (see Note 1). All Deductions are required to have a group assigned. If the Deduction is not one that is reported separately in STP Phase 2, the group assigned should be “N/A”.
- If the Deduction is not in use anymore, it is recommended that you add a “Date Effective To” in the Deduction to prevent its accidental use in future Pay Runs.
- Ensure that the “Appears on Employee Tax Statement” option is unflagged in all Deductions that are flagged “Is part of the PAYG Gross”. (see Note 2).
Note 1: See ‘STP – Business Rules – Deduction Groups‘ for more information.
Note 2: The “Appears on Employee Tax Statement” option is no longer linked to STP. This option, if selected, will show the Deduction separately in the Payment Summaries Report. Deductions that are part of the Gross will also be included in the Gross amount – therefore it will double up the Deduction amount and not balance in the Balancing Template. Deductions that are NOT part of the Gross, should have the “Appears on Employee Tax Statement” option ticked – as if they are not ticked, then they will not appear in the Payment Summaries Report, and again, it will not balance in the Balancing Template.
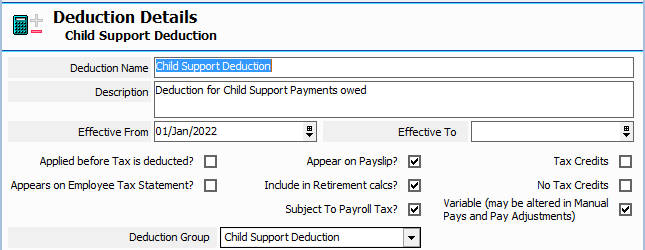
Figure #2: Deduction Details
Leaves
Select the “Leave” option under the ‘Payroll Management’ module in the left-hand side panel to check the following items in each paid Leave used:
- Verify the “Leave Type Code” assigned to each Leave is correct (see Note). All paid Leaves are required to have a code assigned.
- If the Leave is not in use anymore, it is recommended that you add a “Date Effective To” in the Leave Type to prevent its accidental use in future Pay Runs.
Note: See STP – Business Rules – Leave Type Codes for more information.
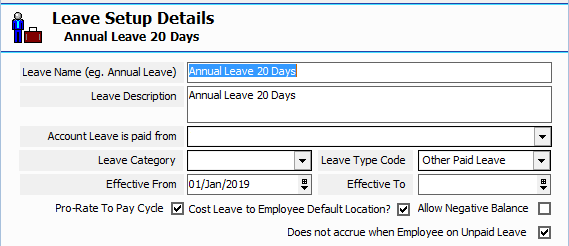
Figure #3: Leave Details
Employee Fringe Benefits Tax (FBT)
The FBT financial year runs from 1 April – 31 March, however, the figures must be reported in the EOFY process (if not already reported throughout the financial year). These figures are housed in the Employee File ‘Tax’ tab. The fields you should check are:
- If you are an FBT Exempt Employer, all FBT figures for applicable employees should be entered in the “FBT Exempt” field.
- If you are not an FBT Exempt Employer, all FBT figures for applicable employees should be entered in the “FBT Taxable” field.
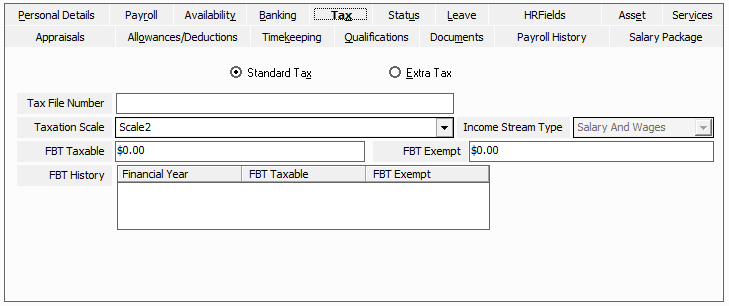
Figure #4: Employee File “FBT” Fields
Report Generation
This section guides you through generating reports required for balancing. You should action these steps for every Pay Run Schedule you have processed in the current financial year.
Inzenius strongly recommends that you do not group Pay Run Schedules, as when STP finalisation is conducted, this occurs for each Pay Run Schedule separately, and you will not be able to determine if any issues may arise with the figures reported.
This section is required to be completed.
STP Report
The STP Report is a direct copy of the data and figures that has been sent to the ATO during the financial year, and what will be sent in the Final Event.
To generate an STP Report:
- Open the Inzenius STP Utility
- Ensure the “Date From” and “Date To” reflect the most recent Pay Period processed
- Flag the first Pay Run Schedule
- Select “Load Pay Runs”
- Flag the “Final Event Indicator” and accept the warning message
- Select “STP Report” and save the report
- Repeat Steps 1-6 for all Pay Run Schedules
Do not submit your Final Event until you have completed the following balancing checks!
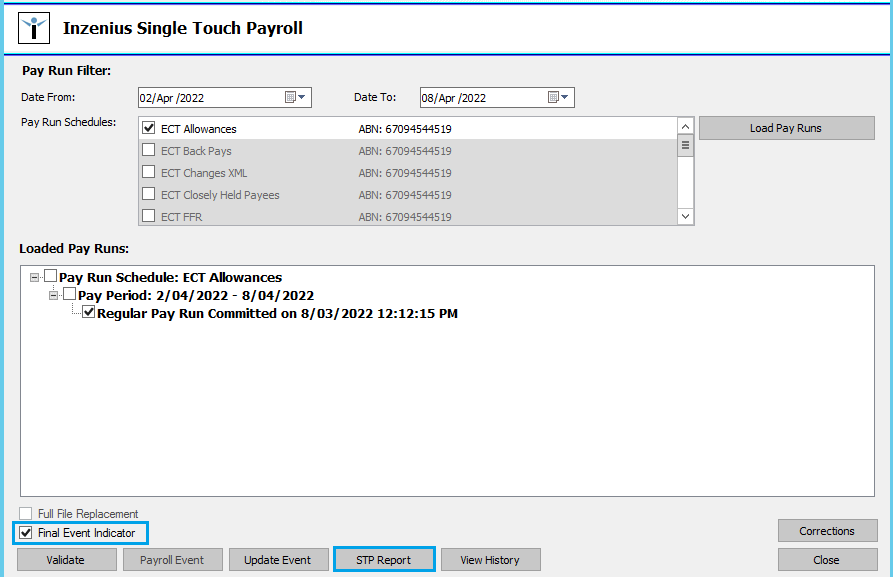
Figure #5: STP Utility; STP Report Configurations
Payment Summaries Report
The Payment Summaries Report is used to balance multiple pay items for each Pay Run Schedule and/or employee.
To generate a Payment Summaries Report:
- In the Inzenius Core Application, select ‘Reports’ from the action bar, and select “Reports” to open Inzenius Standard Reports
- From the ‘Report Name’ drop-down menu, select “Payment Summaries” Report
- In the ‘Financial Year’ drop-down menu, select the applicable Financial Year
- Change the ‘Sort By’ option to the preferred display method
- Select the ‘Pay Run Schedule’ you are generating the report for
- Select “Show Report” to generate the report
- Save the report as an Excel file
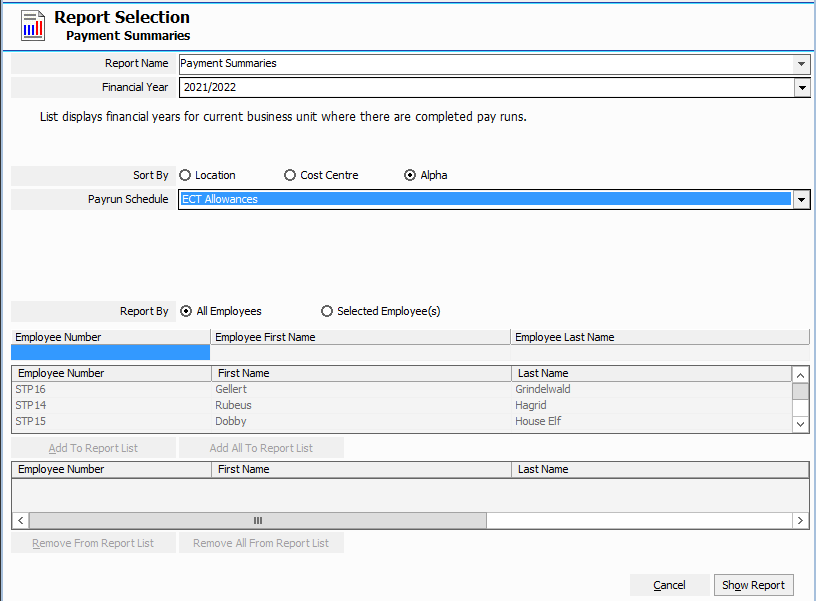
Figure #6: Inzenius Standard Reports; Payment Summaries Report
Balancing
Before you submit the Final STP Event, it is important that you balance the payroll figures. This will catch any employees that have been incorrectly paid in more than one Pay Run Schedule, if any pay items are flagged incorrectly, or if pay amounts have been processed incorrectly.
This section is required to be completed.
Note: It is recommended that you utilise the ‘Inzenius Balancing Template’ to keep track of all figures calculated for each pay item.
Inzenius Balancing Template
New to the 2022/2023 Financial Year, Inzenius has developed an easy to use Balancing Template.
Download this template, and save a copy for each Pay Run Schedule you need to balance.
Copy and paste the STP Report and Payment Summaries reports into the A1 cell of the appropriate “STP Report” and “Payment Summary” Sheets. It will then automatically calculate all the balancing comparisons in the “Overview” sheet, and the two Variances sheets.
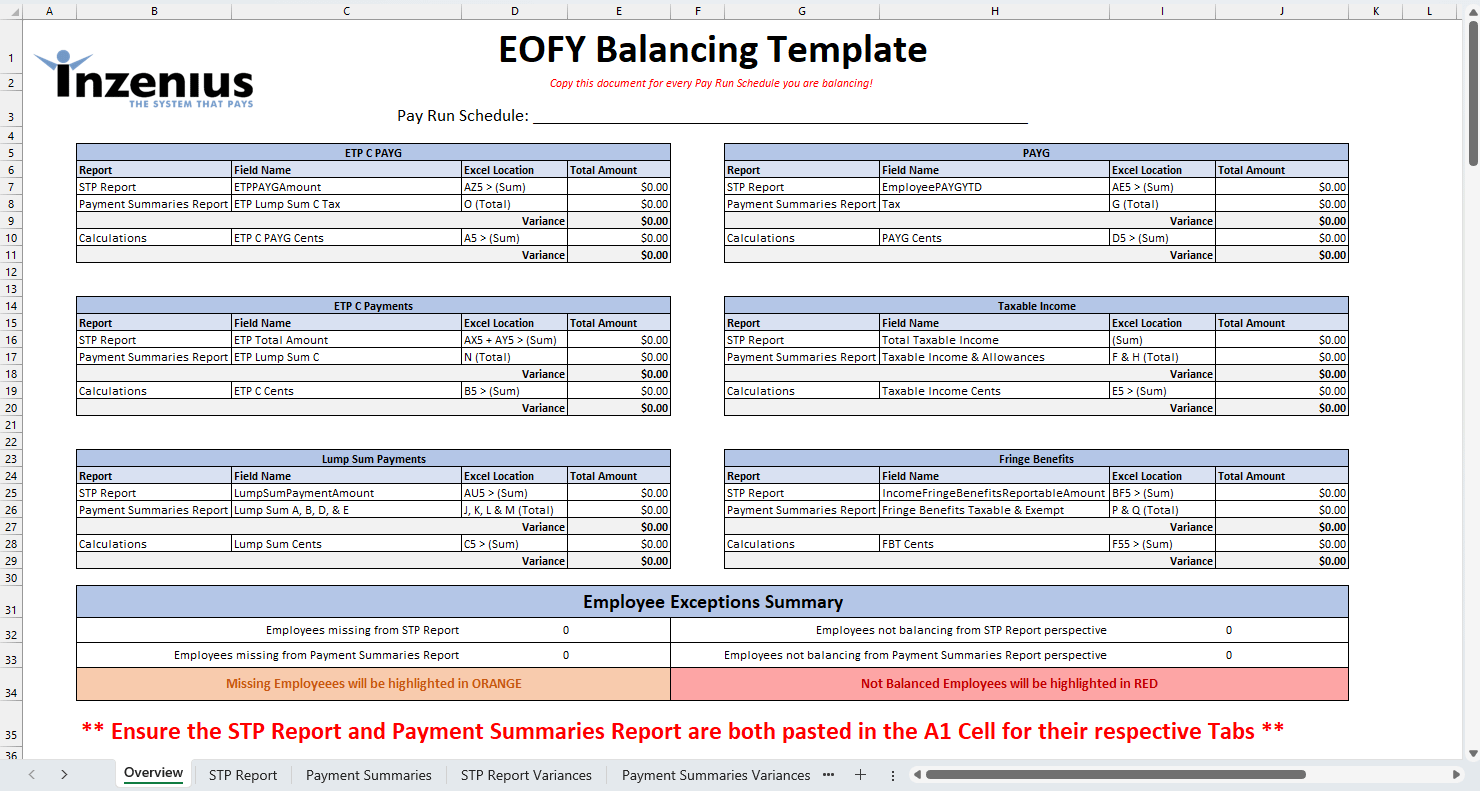
Figure #7: Year End Balancing Template
STP Report & Payment Summaries Variances Tabs
These Tabs are to assist you in troubleshooting any balancing discrepancies. In each Reports respective Tab, all Employees & their Employee Numbers will be listed. Employees highlighted in RED indicated the Employee does not balance between the two reports. Employees highlighted in ORANGE indicate the Employee is not present in the other report.
The columns in the report group the fields used for each section, and calculate the initial variance, calculate the cents to truncate & calculate the truncated variance.
The columns can be filtered in the usual Excel ways, most usefully by:
-
- Filter By Colour – Select the RED (Not Balanced) or ORANGE (Not Present) to filter by these types.
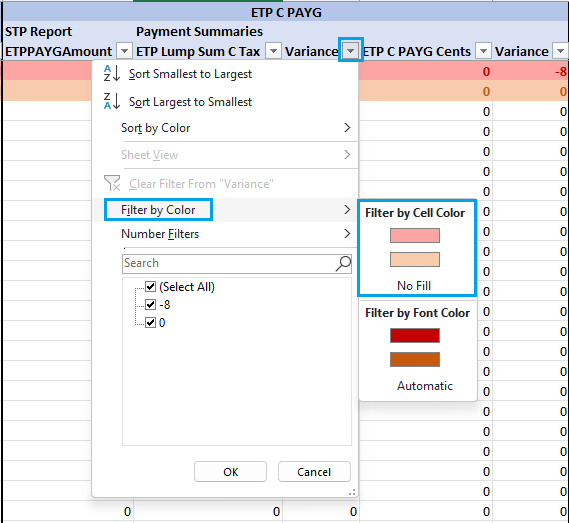
-
- Number Filters – Allow you to select from a number of options to filter the Employees based on the options selected
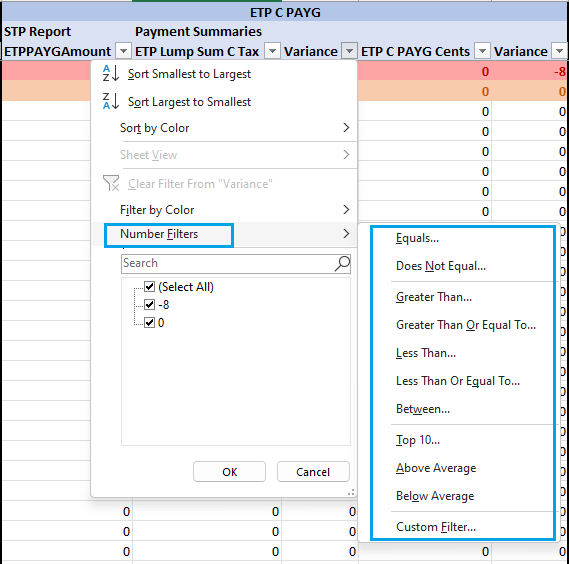
- Tick Boxes – Allow you to select which Employees based on the boxes selected (depending on the column, this could be Names, Employee Numbers or Amounts/Variances).
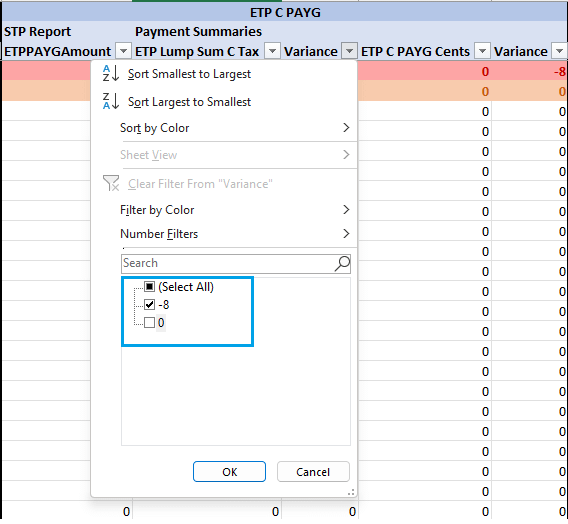
Balancing ETP PAYG
Review the “Variance” amounts in the ETP C PAYG section in the Overview Tab.
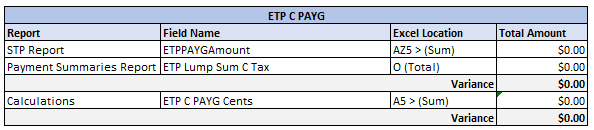
Figure #8: Year End Balancing Template; ETP C PAYG
Variance Troubleshooting
To manually balance ETP PAYG – that is, the Tax associated with ETP C Payments – compare the values from the STP Report and the Payment Summaries Report, by:
- STP Report: Summing all employee values for “ETPPAYGAmount” in column AZ (row 5 and beyond)
- Payment Summaries Report: Viewing the ‘Total’ “ETP Lump C Tax” (column O)
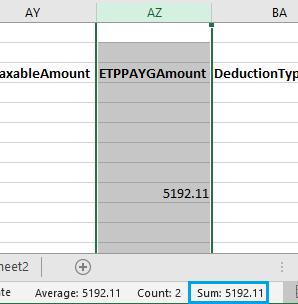
Figure #9: STP Report; ETP PAYG Amount Summing
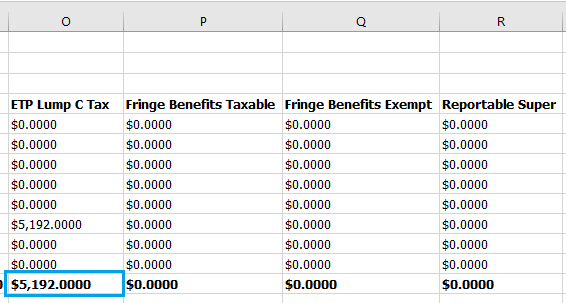
Figure #10: Payment Summaries Report; Total ETP Lump C Tax
If a variance is found, it is likely related to truncation as the Payment Summaries Report disregards any cents. Note that in Australia, Tax should not have cents values, but these may have been entered manually by users in the Termination Pay for ETP C.
This variance will be displayed in the ETP C PAYG Cents section of the Overview Tab.
Further Troubleshooting
If after checking for truncated cents you find there is still a variance, this is likely due to individual employee ETP C Tax differing, either because an employee has been paid in more than one Pay Run Schedule throughout the financial year, has moved Pay Run Schedules, or the ETP C payment is in relation to a Death Beneficiary.
It is advised that you review the STP report Balancing and Payment Summaries Variances Tabs for highlighted employees. Columns for this section calculate variances by:
- Column F: STP Report – ETPPAYGAmount
- Column G: Payment Summaries – ETP Lump Sum C Tax
- Column H: Variance = ETPPAYGAmount (Column F) – ETP Lump Sum C Tax (Column G)
- Column I: ETP C PAYG Cents = Truncated ETPPAYGAmount (Column F)
- Column J: Variance = Column H – Column I
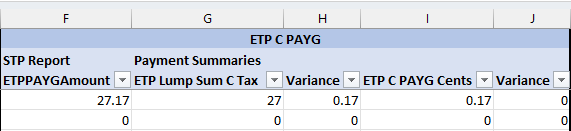
If you are unsure of how to resolve, contact Inzenius Support (support@inzenius.com) for record rectification before submitting the Final Event for any Pay Run Schedule.
Balancing ETP C
Review the “Variance” amounts in the ETP C Payments section in the Overview Tab.
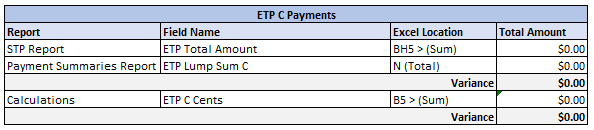
Figure #11: Year End Balancing Template; ETP C Payments
Variance Troubleshooting
To manually balance ETP C – that is, the ETP C Taxable and Non-Taxable components – compare the values from the STP Report and the Payment Summaries Report, by:
- STP Report: Sum the ETPTaxFreeAmount (Column AX) and ETPTaxableAmount (Column AY) and add these together
- Payment Summaries Report: Viewing the ‘Total’ “ETP Lump C” (column N)
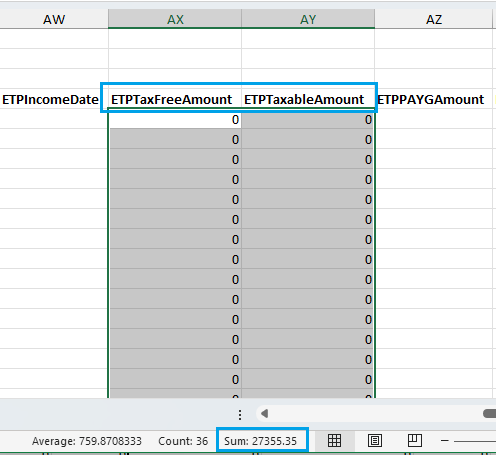
Figure #12: STP Report; Calculate Total
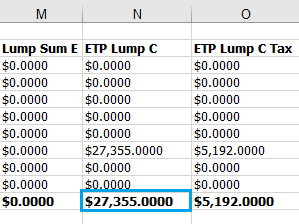
Figure #13: Payment Summaries Report; Total ETP Lump C
If a variance is found, it is likely related to truncation as the Payment Summaries Report disregards any cents. Note that in Australia, Tax should not have cents values, but these may have been entered manually by users in Pay Adjustments, Manual Pays, and Rebank Pays.
This variance will be displayed in the ETP C Payments Cents section of the Overview Tab.
Further Troubleshooting
If after checking for truncated cents you find there is still a variance, this is likely due to individual employee ETP C Amounts differing, either because an employee has been paid in more than one Pay Run Schedule throughout the financial year, has moved Pay Run Schedules, or the ETP C payment is in relation to a Death Beneficiary.
It is advised that you review the STP report Balancing and Payment Summaries Variances Tabs for highlighted employees. Columns for this section calculate variances by:
- Column K: STP Report – ETPTaxFreeAmount + ETPTaxableAmount
- Column L: Payment Summaries – ETP Lump Sum C
- Column M: Variance = (ETPTaxFreeAmount + ETPTaxableAmount) (Column K) – ETP Lump Sum C (Column L)
- Column N: ETP C PAYG Cents = Truncated (ETPTaxFreeAmount + ETPTaxableAmount) (Column K)
- Column O: Variance = Column M – Column N
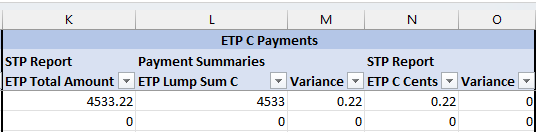
If you are unsure of how to resolve, contact Inzenius Support (support@inzenius.com) for record rectification before submitting the Final Event for any Pay Run Schedule.
Balancing Lump Sums
Review the “Variance” cells in the Lump Sum Payments section in the Overview Tab.
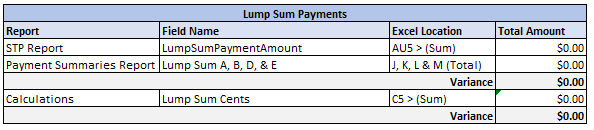
Figure #14: Year End Balancing Template; Lump Sum Payments
Variance Troubleshooting
To manually balance Lump Sum payments – that is, Lump Sums A, B, D, and E – compare values from the STP Report and the Payment Summaries Report, by:
- STP Report: Summing all employee values for “LumpSumPaymentAmount” in column AU (row 5 and beyond)
- Payment Summaries Report: Adding the ‘Total’ value for “Lump Sum A” (column J), “Lump Sum B” (column K), “Lump Sum D” (column L), and “Lump Sum E” (column M)
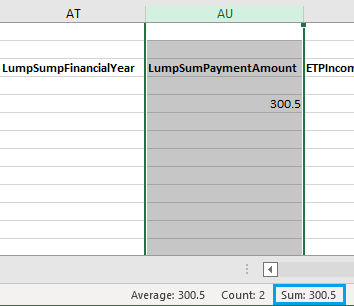
Figure #15: STP Report; Employee Lump Sums YTD Summing
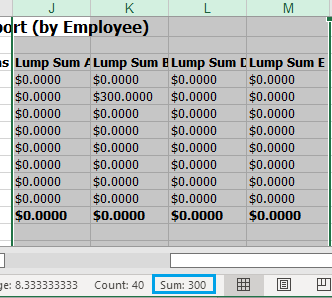
Figure #16: Payment Summaries Report; Total Lump Sums
If a variance is found, it is likely related to truncation as the Payment Summaries Report disregards any cents. Note that in Australia, Tax should not have cents values, but these may have been entered manually by users in Pay Adjustments, Manual Pays, and Rebank Pays.
This variance will be displayed in the Lump Sum Cents section of the Overview Tab.
Further Troubleshooting
If after checking for truncated cents you find there is still a variance, this is likely due to individual employee Lump Sum Amounts differing, either because an employee has been paid in more than one Pay Run Schedule throughout the financial year, or has moved Pay Run Schedules.
It is advised that you review the STP report Balancing and Payment Summaries Variances Tabs for highlighted employees. Columns for this section calculate variances by:
- Column P: STP Report – LumpSumPaymentAmount
- Column Q: Payment Summaries – Total Lump Sums A, B, D, and E (see Figure #16)
- Column R: Variance = LumpSumPaymentAmount (Column P) – Total Lump Sums A, B, D, and E (Column Q)
- Column S: Lump Sum Cents = Truncated LumpSumPaymentAmount (Column P)
- Column T: Variance = Column M – Column N
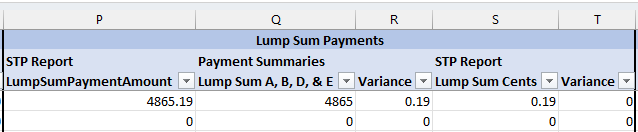
If you are unsure of how to resolve, contact Inzenius Support (support@inzenius.com) for record rectification before submitting the Final Event for any Pay Run Schedule.
Balancing PAYG
Review the “Variance” cell in the PAYG section in the EOFY Balancing Tab.
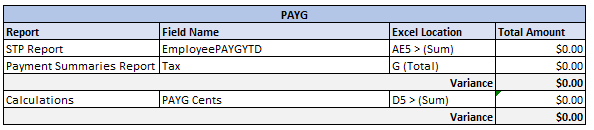
Figure #17: Year End Balancing Template; PAYG
Variance Troubleshooting
To manually balance the PAYG, compare the values from the STP Report and the Payment Summaries Report, by:
- STP Report: Summing all employee values for “EmployeePAYGYTD” in column AE (row 5 and beyond)
- Payment Summaries Report: Adding the ‘Total’ value for “Tax” (column G)
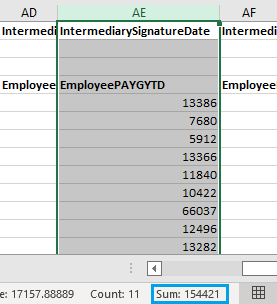
Figure #18: STP Report; Employee PAYG YTD Summing
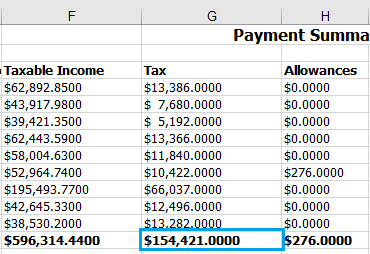
Figure #19: Payment Summaries Report; Total Tax
If a variance is found, it is likely related to truncation as the Payment Summaries Report disregards any cents. Note that in Australia, Tax should not have cents values, but these may have been entered manually by users in Pay Adjustments, Manual Pays, and Rebank Pays.
This variance will be displayed in the PAYG Cents section of the Overview Tab.
Further Troubleshooting
If after checking for truncated cents you find there is still a variance, this is likely due to individual employee PAYG differing, either because an employee has been paid in more than one Pay Run Schedule throughout the financial year, or has moved Pay Run Schedules.
It is advised that you review the STP report Balancing and Payment Summaries Variances Tabs for highlighted employees. Columns for this section calculate variances by:
- Column U: STP Report – EmployeePAYGYTD
- Column V: Payment Summaries – Tax
- Column W: Variance = EmployeePAYGYTD (Column U) – Tax (Column V)
- Column X: PAYG Cents = Truncated EmployeePAYGYTD(Column U)
- Column Y: Variance = Column W – Column X
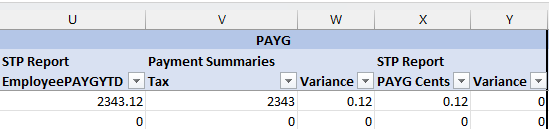
If you are unsure of how to resolve, contact Inzenius Support (support@inzenius.com) for record rectification before submitting the Final Event for any Pay Run Schedule.
Balancing Taxable Income
Review the “Variance” amounts in the Taxable Income section in the EOFY Balancing Tab.
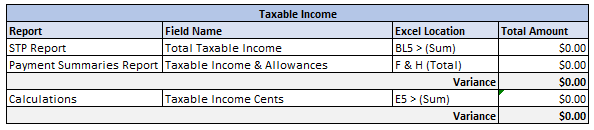
Figure #20: Year End Balancing Template; Taxable Income
Variance Troubleshooting
To manually balance the Taxable Income, compare the values from the STP Report and the Payment Summaries Report, by:
- STP Report: Sum the “EmployeeGrossYTD”, “EmployeeOvertimeYTD”, “EmployeeBonusCommissionYTD”, “EmployeeDirectorsFeesYTD”, “PaidLeavePaymentAmount”, and “AllowancesPaymentAmount” amounts (Columns AH, AI, AJ, AK, AM, AP) and then subtract the “SalarySacrificePaymentAmount” amount (Column AR).
- Payment Summaries Report: Adding the ‘Total’ value for “Taxable Income” (column F) and “Allowances” * (column H)
Note *: If you have Allowances flagged to “Appear on the Employee Tax Statement” this column will have dollar figures (if the Allowance has been paid), otherwise this value should be $0.
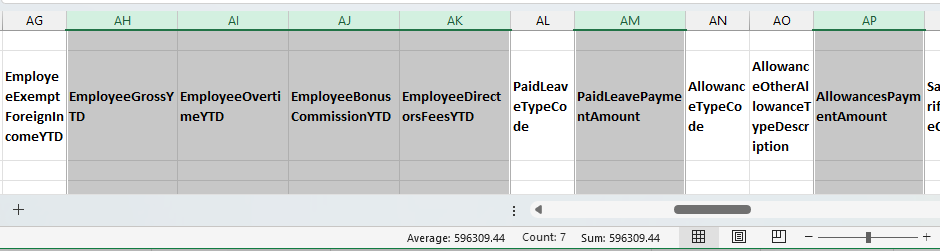
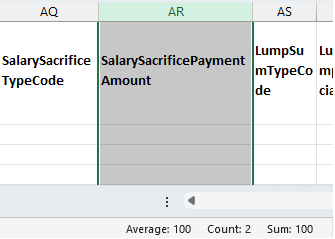
Figure #21: STP Report; Total Taxable Income Summing
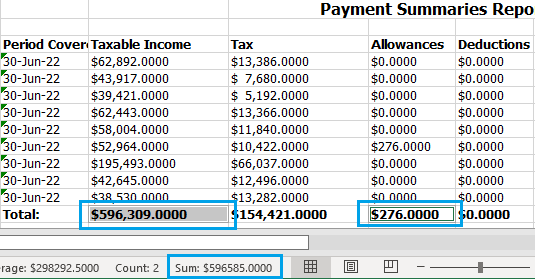
Figure #22: Payment Summaries Report; Total Taxable Income
If a variance is found, it is likely related to truncation as the Payment Summaries Report disregards any cents, and STP submissions reports the exact figures for each payment type including cents.
This variance will be displayed in the Taxable Income Cents section of the Overview Tab.
Further Troubleshooting
If after checking for truncated cents you find there is still a variance, this is likely due to individual employee Taxable Income differing, either because an employee has been paid in more than one Pay Run Schedule throughout the financial year, or has moved Pay Run Schedules. There can also be a slight variation (± $1) when Salaried Employees are rostered. This is due to the roster transactions that split the salary amount, occasionally not being able to add up to the exact salary amount each pay, which can cause a few cents variation each pay. When this occurs, this can add up to a $1 or so a year.
It is advised that you review the STP report Balancing and Payment Summaries Variances Tabs for highlighted employees. Columns for this section calculate variances by:
- Column Z: STP Report – Total Taxable Income *See Note below
- Column AA: Payment Summaries – Taxable Income (Column F) + Allowances (Column H)
- Column AB: Variance = Total Taxable Income (Column Z) – Taxable Income + Allowances (Column AA)
- Column AC: PAYG Cents = Truncated Total Taxable Income(Column Z)
- Column AD: Variance = Column AB – Column AC

If you are unsure of how to resolve, contact Inzenius Support (support@inzenius.com) for record rectification before submitting the Final Event for any Pay Run Schedule.
Note *: Sum the “EmployeeGrossYTD”, “EmployeeOvertimeYTD”, “EmployeeBonusCommissionYTD”, “EmployeeDirectorsFeesYTD”, “PaidLeavePaymentAmount”, and “AllowancesPaymentAmount” amounts (Columns AH, AI, AJ, AK, AM, AP) and then subtract the “SalarySacrificePaymentAmount” amount (Column AR).
Optional: Balancing FBT
Review the “Variance” cell in the Fringe Benefits section in the EOFY Balancing Tab.
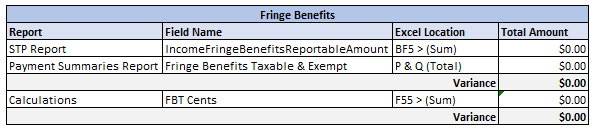
Figure #23: Year End Balancing Template; Fringe Benefits
Variance Troubleshooting
To manually balance FBT, compare the values from the STP Report and the Payment Summaries Report, by:
- STP Report: Summing all employee values for “IncomeFringeBenefitsReportableAmount” in column BF (row 5 and beyond)
- Payment Summaries Report: Adding the ‘Total’ value for “Fringe Benefits Taxable” (column P) and “Fringe Benefits Exempt” (column Q)
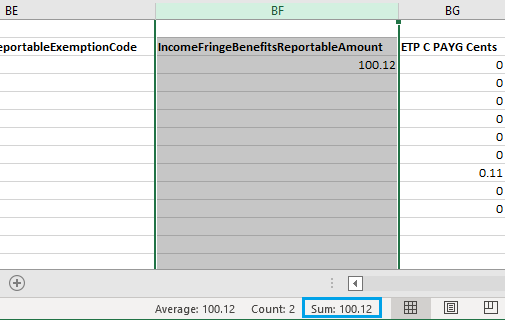
Figure #24: STP Report; Fringe Benefits Reportable Amount Summing
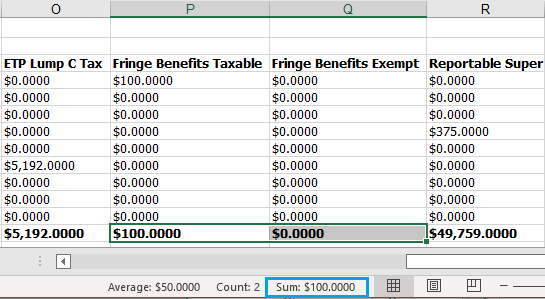
Figure #25: Payment Summaries Report; Total Fringe Benefits
If a variance is found, it is likely related to truncation as the Payment Summaries Report disregards any cents.
This variance will be displayed in the FBT Cents section of the Overview Tab.
Further Troubleshooting
If after checking for truncated cents you find there is still a variance, it is advised that you review the STP report Balancing and Payment Summaries Variances Tabs for highlighted employees. Columns for this section calculate variances by:
- Column AE: STP Report – IncomeFringeBenefitsReportableAmount
- Column AF: Payment Summaries – Fringe Benefits Taxable & Exempt
- Column AG: Variance = IncomeFringeBenefitsReportableAmount (Column AE) – Fringe Benefits Taxable & Exempt (Column AF)
- Column AH: FBTG Cents = Truncated IncomeFringeBenefitsReportableAmount (Column AE)
- Column AI: Variance = Column AG – Column AH

If you are unsure of how to resolve, contact Inzenius Support (support@inzenius.com) for record rectification before submitting the Final Event for any Pay Run Schedule.
Submission Preparation
The ‘submission preparation’ section details what checks and changes you may need to make to your Inzenius Database prior to submitting the Final Event for the current financial year.
This section is required to be completed.
Business Unit
Open your company details from the ‘Business Unit’ module in the left-hand side panel to check the following items:
- Verify that the Company Name, ABN, and ACN (if applicable) information is correct.
- Ensure that the Contact Person and Contact Email Address belongs to a member of your organisation who is authorised to liaise with the ATO regarding STP and Payroll matters.
- Ensure the ‘Financial Year Day’ field is set to “1” and the ‘Financial Year Month’ field is set to “July”.
- Ensure the ‘Retirement Fund Ceiling Amount’ is updated. See the ATO page: Maximum Super Contribution Base
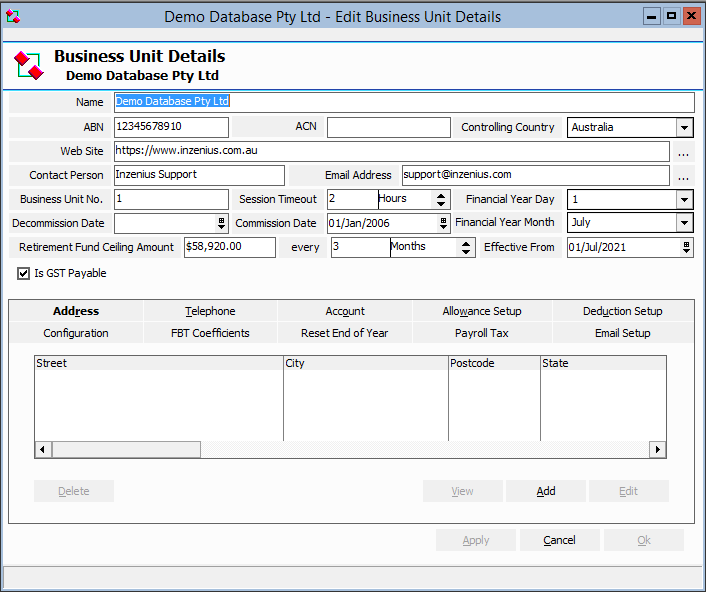
Figure #26: Business Unit Details
Pay Run Schedule
Select the “Pay Run Schedules” option under the ‘Payroll Management’ module in the left-hand side panel to check the following items in each Pay Run Schedule used:
- Ensure the “Last Finish Date” on your Pay Run Schedules is set to a future date (e.g., after the end of the NEXT financial year). Select “Regenerate Pay Run Periods” if you have updated this date to ensure that the Pay Periods are added and aligned with the date changes.
- If your Pay Run Schedule contains a different ABN from the primary ABN in the Business Unit Details screen, enter them under the “Taxation Reference” field. If this field is not completed, the system will default to the primary ABN in the Business Unit Details screen.
- If your Pay Run Schedule contains a different ABN from the primary ABN in the Business Unit Details screen, the associated Business Name will need to be entered in the “Company Name” field.
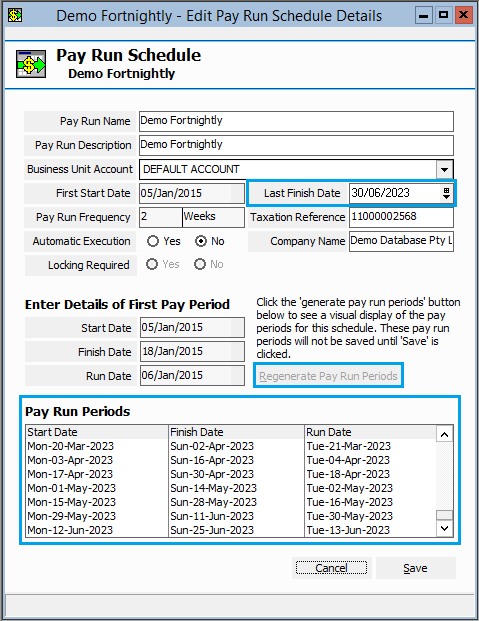
Figure #27: Pay Run Schedule Details
Holiday Periods
Select the “Holiday Periods” option under the ‘Payroll Management’ module in the left-hand side panel to check the following items in each Holiday Period group used:
- Ensure the next financial year/calendar year’s Public Holidays are created for “Australian Standard Public Holidays”. That is, add any Public Holidays that apply to the entirety of Australia.
- Ensure the next financial year/calendar year’s Public Holidays are created for any relevant State based Public Holidays (e.g., “VIC Standard Public Holidays” or “SA Standard Public Holidays”, etc.). That is, add any Public Holidays that apply to the entirety of the State you are operating in.
- Some clients may have Regional Public Holidays configured as a separate group to the State based Public Holidays. Ensure the next financial year/calendar year’s Public Holidays are created for any relevant Regional Public Holidays (e.g., “VIC Regional Public Holidays”, etc.). That is, add any Public Holidays that apply only to the State based Region.
Note: Clients who use Regional Based Public Holidays should ensure that these are assigned to the applicable Grades. Public Holidays that are automatically assigned to an Employee File via the Default Grade that do not apply to the employee can be removed via the Employee File ‘Availability’ tab. If you require assistance with this check/action, please contact Inzenius Support (support@inzenius.com).
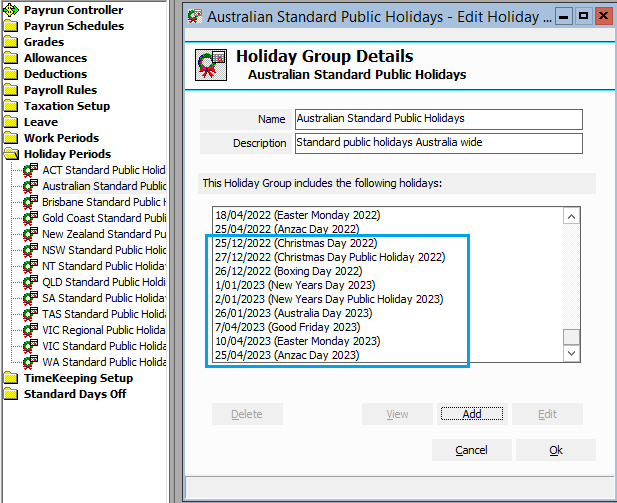
Figure #28 Holiday Group Details
STP Validation Report
The STP Validation Report will highlight any incomplete or incorrectly configured fields required for ATO Event validation. It is strongly recommended that any issues be corrected before the Final STP Event is submitted to ensure that all employees will validate, allowing their Income Statements to populate with the correct values and be marked as ‘Tax ready’.
- In the Inzenius STP Utility, ensure the “Final Event Indicator” is flagged, and “Validate” each Pay Run Schedule you intend to submit/finalise.
- Correct any issues highlighted in red; these are the critical fields that if left incomplete or with incorrect data will fail on submission.
- You may wish to “Validate” again after all fields are corrected to ensure no items have been missed.
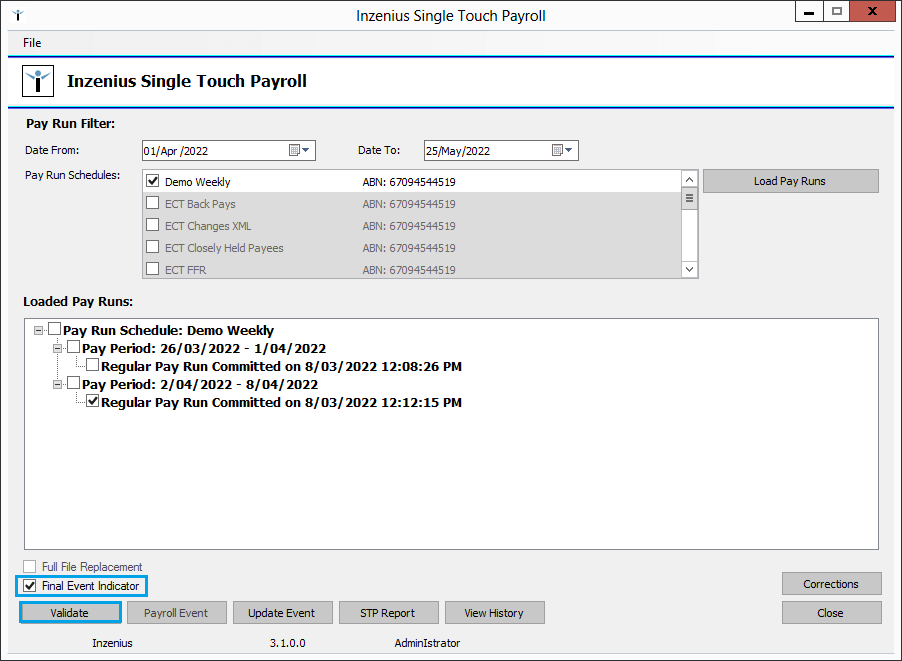
Figure #29: STP Utility; Flagging
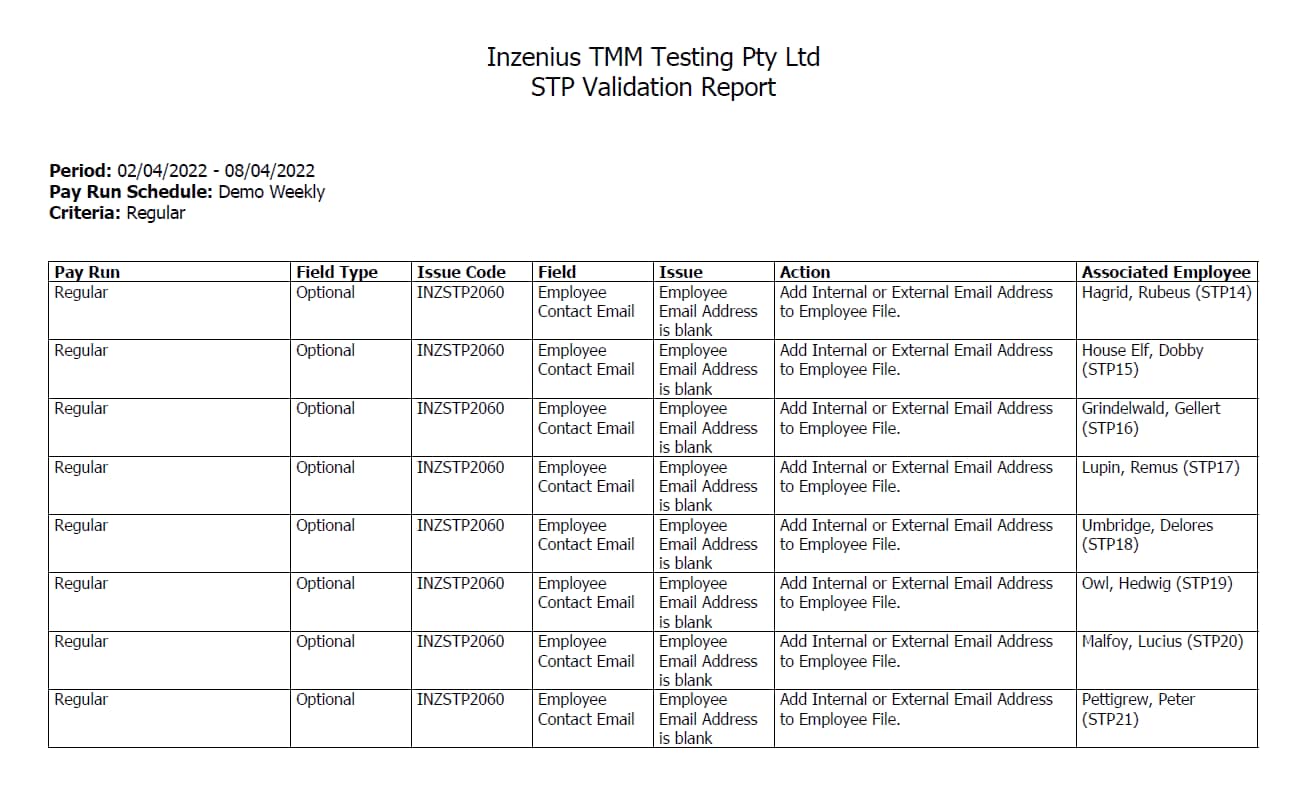
Figure #30: STP Validation Report
You may now proceed with EOFY submissions!
Submitting your Final Events
The ‘submitting your final events’ section details how you submit the Final STP Event for each Pay Run Schedule processed throughout the current financial year.
This section is required to be completed.
Note: You should not have ANY Pending Payroll data in the Pay Run Controller when submitting your Final STP Event. If any Pending Pays (Regular, Manual, Rebank, Final, or Termination) are present, you must discard them before submitting your Final STP Event.
In the Inzenius STP Utility:
- Locate the last Regular Pay Run committed for your first Pay Run Schedule and flag it
- Flag the “Final Event Indicator” button
- Accept the Final Event declaration
- Select “Update Event” to submit the Final STP Event
- Repeat Steps 1-4 for each Pay Run Schedule
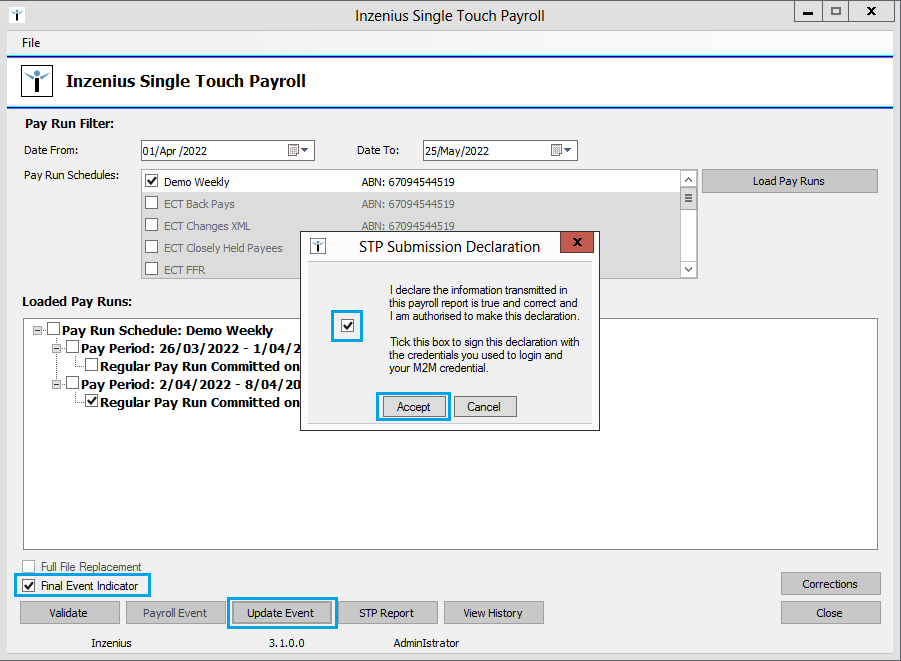
Figure #31: STP Utility; Final STP Event
Once the Final STP Events have been validated, you will be required to retrieve the response. All Final STP Events should return a ‘Success’ Status. If the Status displayed is ‘Partial’ or ‘Error’, you will need to review the details and contact Inzenius Support (support@inzenius.com) for a correction submission.
Once you have submitted all Final STP Events and retrieved the responses for each, you may proceed with resetting your Inzenius Database.
Resetting the Database
Open your company details from the ‘Business Unit’ module in the left-hand side panel, and in the ‘Reset End of Year’ tab:
- Select “Reset FBT Amounts” to move the FBT data into the FBT History
- Select “Reset Retirement Threshold Log” to set the Retirement Threshold to a new FY
- Select “Reset Leave Accumulation” to move the Leave Accrual/Decrual data into the Leave History
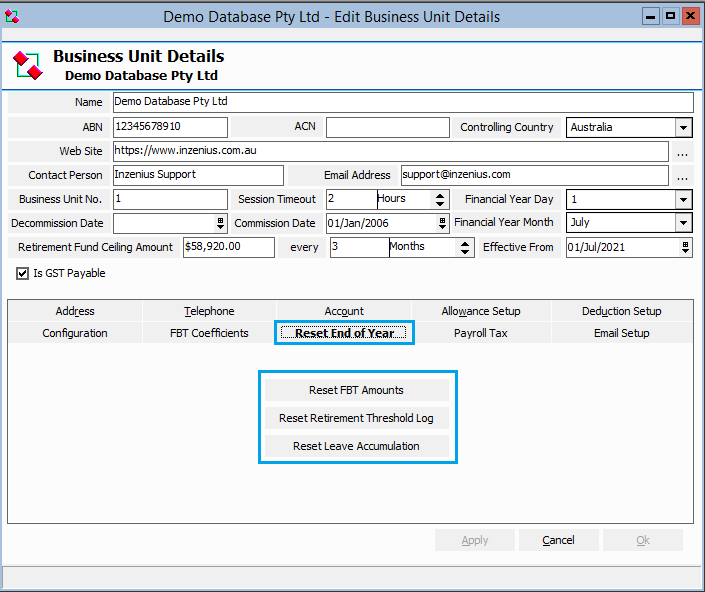
Figure #32: Business Unit; Reset End of Year
Congratulations, you have now completed the End of Financial Year processing!
It is recommended that you contact Inzenius Support (support@inzenius.com) to ensure all EOFY updates have been applied to your Inzenius Database(s), including Tax Scale patching for the new financial year.
Once all patching is confirmed to be complete, you may proceed with processing pays for the new financial year!