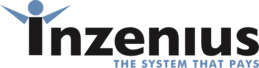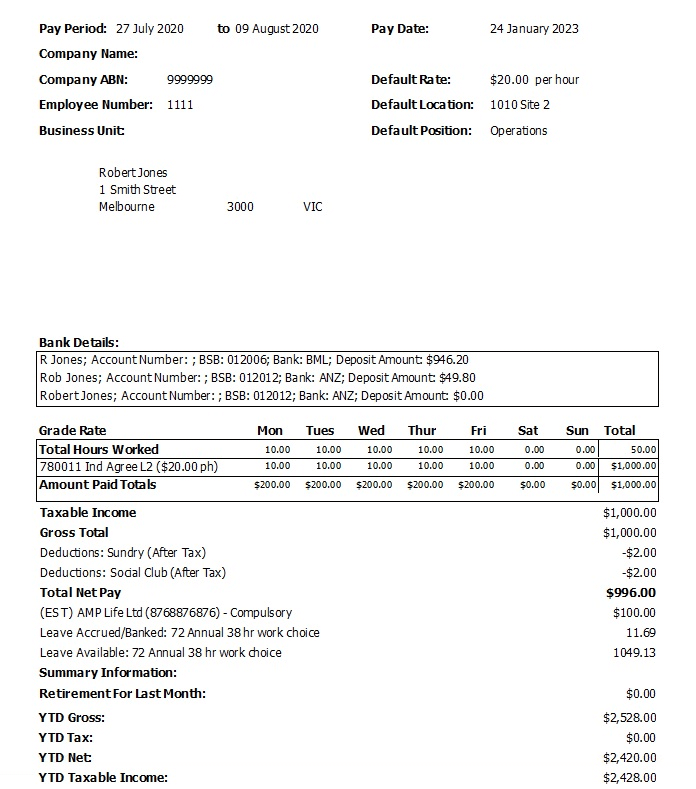Family and Domestic Violence Leave
About Family and Domestic Violence Leave
Updated 17th February 2023
Due to new legislation to the National Employment Standards (NES), all Employees will be entitled to 10 Days of Family and Domestic Violence Leave every 12 months from the Employee’s Anniversary Date (non accumulating).
Challenges posed for all payroll software will include paying the leave for the hours at all the different rates the Employee would have received if they had worked (see this Fair Work page), and ensuring there is no indications on the Payslip that the payments are for this Leave (see this Fair Work page). Reporting to STP must reflect the payment as displayed on the Payslip, as Ordinary Time Earnings with penalties etc.
Requirements are still evolving, and Inzenius will continue to monitor these requirements and update the recommended procedure and the following guide as needed.
Inzenius can easily facilitate this new legislation!
Some steps within the Set up will require Inzenius Assistance.
Set up
-
- Ensure all Employees have their correct Standard Work Time (Normal) set up. This will be used to allocate the correct Leave.

-
- Create new Locations, as needed to satisfy User Security requirements and any other structure requirements your business has, to roster Employees on this Leave to. The Location Name can be whatever your business requires – it will be visible in the Employee Portal so it should adhere to the Fair Work Regulations and not indicate that it is for Family and Domestic Violence Leave. Apply GL Coding as applicable.

- Create new Locations, as needed to satisfy User Security requirements and any other structure requirements your business has, to roster Employees on this Leave to. The Location Name can be whatever your business requires – it will be visible in the Employee Portal so it should adhere to the Fair Work Regulations and not indicate that it is for Family and Domestic Violence Leave. Apply GL Coding as applicable.
-
- Add these Location/s to Employee Files (Employee Entity Assignment Utility could be utilised) and User Security as required.
- Create new Leave/s for FDV Leave, again creating as many as needed for the various Hours “Per Day” required. (eg 5 Hr Day, 6 Hr Day…). Note this Leave will not be visible in the Payslip or the Employee Portal!


- Apply the Leave to Grades, ensuring “Show Leave on Payslip” is not selected.- Only add the one Leave (the most common Standard Day Hrs) to each Grade.
- Should an Employee have a non standard Hours for their “Day”, then remove the Grade Based Leave from their Employee File and Manually add the required Leave to their Employee File.
- When adding this leave manually to an existing Employee File, the “Leave Start Date” should be the Employee’s Active Date, and the “Leave Accrued To Date” should be the first day of the next Pay Run Period (for Permanent and Casual Grade Employees) OR the last Day of the last paid Pay Run Period (for Salaried Grade Employees). Their Initial allotment of 10 days should also be entered here.

- When adding this Leave to new Employees, only enter the Leave Start Date – the other details (including their initial allotment of 10 days) will be processed with their first Pay Run.
- To help you with this, Inzenius support may create script to allocate the specific Personal Leaves to specific Employees and/or Apply their 10 Day Balance. A spreadsheet of each employees standard hours may be provided for which Leave and the corresponding “Hours” for their 10 Days for you to review.
Note: The Leave/s do not need to be assigned in User Security. A User without these assigned can still utilise the Leave in the Leave Adjustments and view them in the Leave Liability reports.
How it will work
- When an Employee needs to take FDV Leave, roster them (or update existing rosters) for those days/hours to their applicable FDV Location.

- Before the Pay is run, the Hours being utilised also need to be entered into a Pay Adjust – Leave Adjustments Tab, to decrue these hours from their FDV Leave. Only Hours need to be entered into the Pay Adjust, no $ Amounts.

a. This preferred method will enable the Calculation of all Normal, Overtime and Penalty Rates the employee would have earned. All Allowances, Deductions, Rules etc to be rostered as normal.
b. If many employees in the pay run have utilised their FDVL, Payroll could call up and Export Rosters in the FDVL Location/s and refer to this information when inputting the Leave Adjustment in each Employee’s Pay Adjust. - If required, e.g. for missed payments, FDVL can also be paid via a Manual Pay, using the Gross Payments Tab, and you must also decrue through the Leave Adjustments Tab.
a. All Normal, and Penalty Rates will need to be manually calculated and entered with the Payment Reason “Other Paid Leave”. This Payment Reason is visible on the Pay Slip and should not contain text that identifies this as FDV Leave.
b. Overtime to be paid needs to be manually calculated and entered as a separate Gross Amount with the correct “Payment Reason” for STP. Allowances etc to be entered in the appropriate Tab as per normal.

- The Pay is to be Run and Committed as normal, and submitted to STP.
Yearly Accruals
Each year, in the Pay Run Period that contains the anniversary of the Employee’s Active Date, the Leave will automatically accrue to “top up” Employees Leave to their “10 Days” (if their balance is below 10 Days).
Pay Slips
Pay Slips will not contain FDV Leave Balances, Accrual or Decrual information.
Employee Portal
The Employee will not be able to view FDV Balances, nor request FDV Leave via the Employee Portal, unless specifically configured to do so. See the Employee Portal Admin Dashboard Manual for more information.