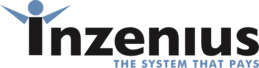FAQ
When a certain User File is not visible in the “Users” list in the Labor Logistics Panel, but is visible in the Users Quick List View, the User File has been deleted in the front-end. For auditing purposes, we do not allow the client to completely remove the User from the Database. If you right click on a User and select “Delete” in Inzenius, it will add a value of “1” to the “IsDeleted” column in the User SQL table, and it will hide the User from the Users list in the Labor Logistics Panel, however, they will still be able to view and access the file from the Users Quick List View.
If this User has never been used before (e.g. it was accidentally created), we will be happy to remove the User with a Patch. If this does occur, please send through a request via the Support Helpdesk, or send an email to support@inzenius.com
However, if a User has been utilised previously, we cannot remove it for auditing purposes.
Yes. The employee may still need to view old Payslips/PAYG Payment Summaries. This is allowed.
When trying to update a User’s details (such as Entity permissions or login password), but not touching anything User Status-related, an error occurs.
This usually occurs because a User already has invalid Status dates. This may have occurred due to a number of reasons. Regardless, there are invalid/conflicting dates present in one or more of the Statuses in that User’s Statuses History table.
When this occurs, send through full details of the User (including any screenshots, and error messages received) to Support via the Support Helpdesk or support@inzenius.com and we will assist!
Within Inzenius, there are Quick List Views that allow Users to filter as desired.
A Quick List View can be opened for folders within Inzenius Labor Logistics by simply right clicking on the desired folder, and selecting “View Details List …”


These lists can then be exported to Excel, and used as a type of report.
In the “Column Filter” panel, you have the ability to select which columns you wish to view and export by simply flagging/unflagging the column name.

Note: You will not be able to unflag/turn off certain fields (for example: ‘Title’, ‘First Name’, or ‘Last Name’ cannot be unticked when in the ‘Employee Quick List View).
Once exported, you will be able to alter as pleased
Example:
To search for a list of Employees assigned to a specific Grade and Location, enter the Grade in the blank field above the ‘Grade’ column, and the Location above the ‘Location’ column.
Clicking out of a ‘filter’ field, or hitting ‘Tab’ on your keyboard will automatically apply the filter

From here, you can export to Excel by click the Excel button (![]() )
)